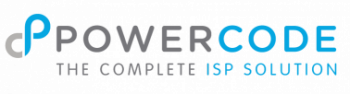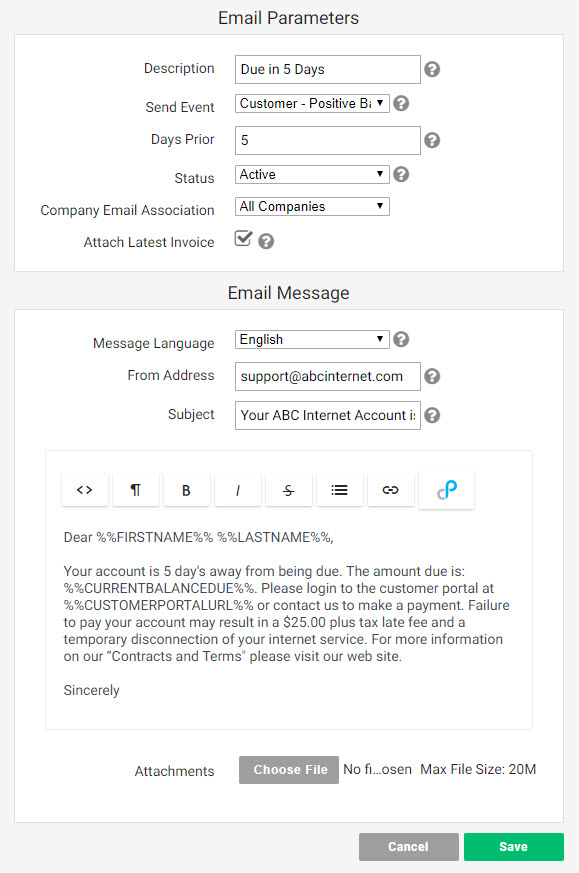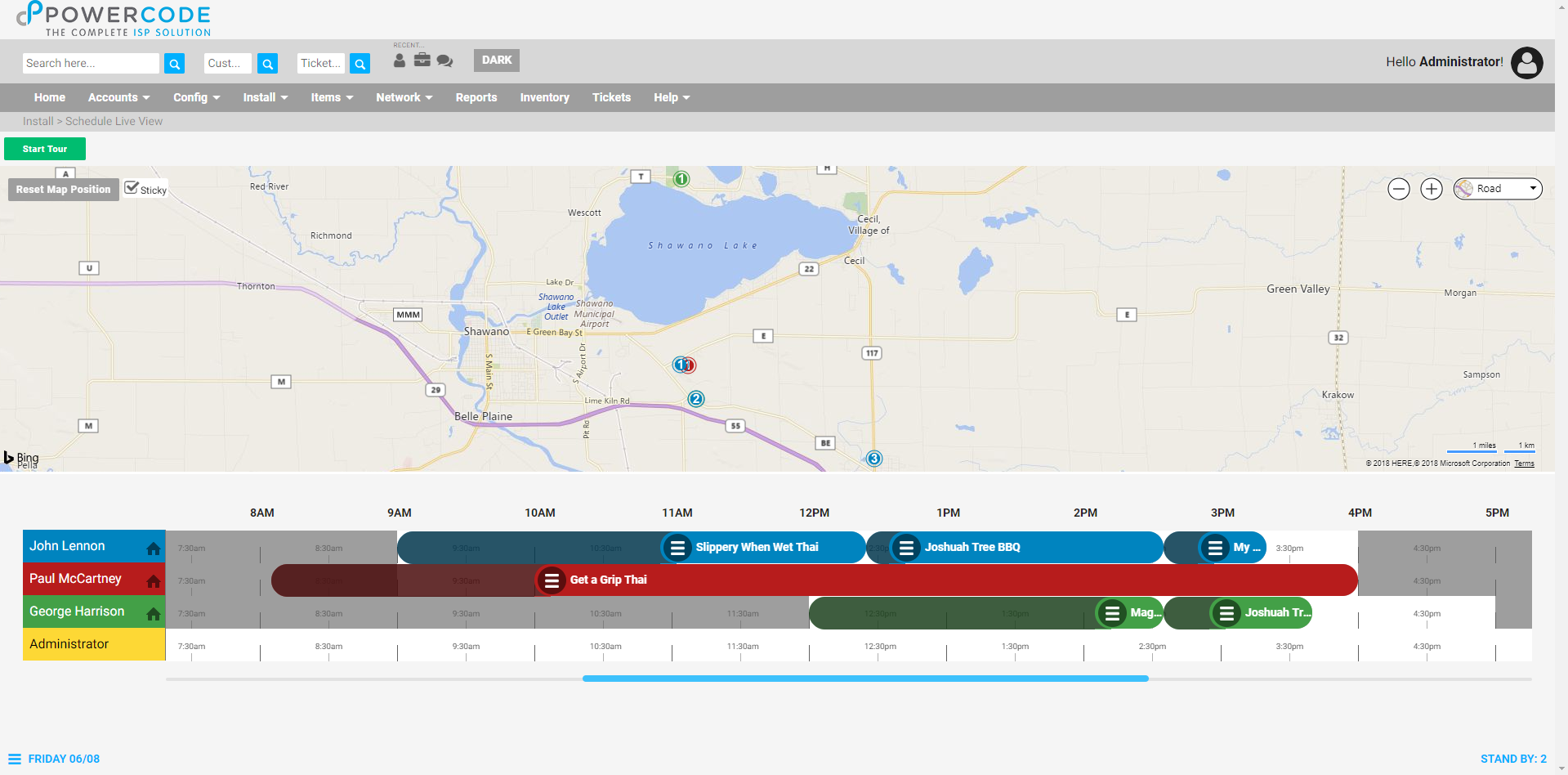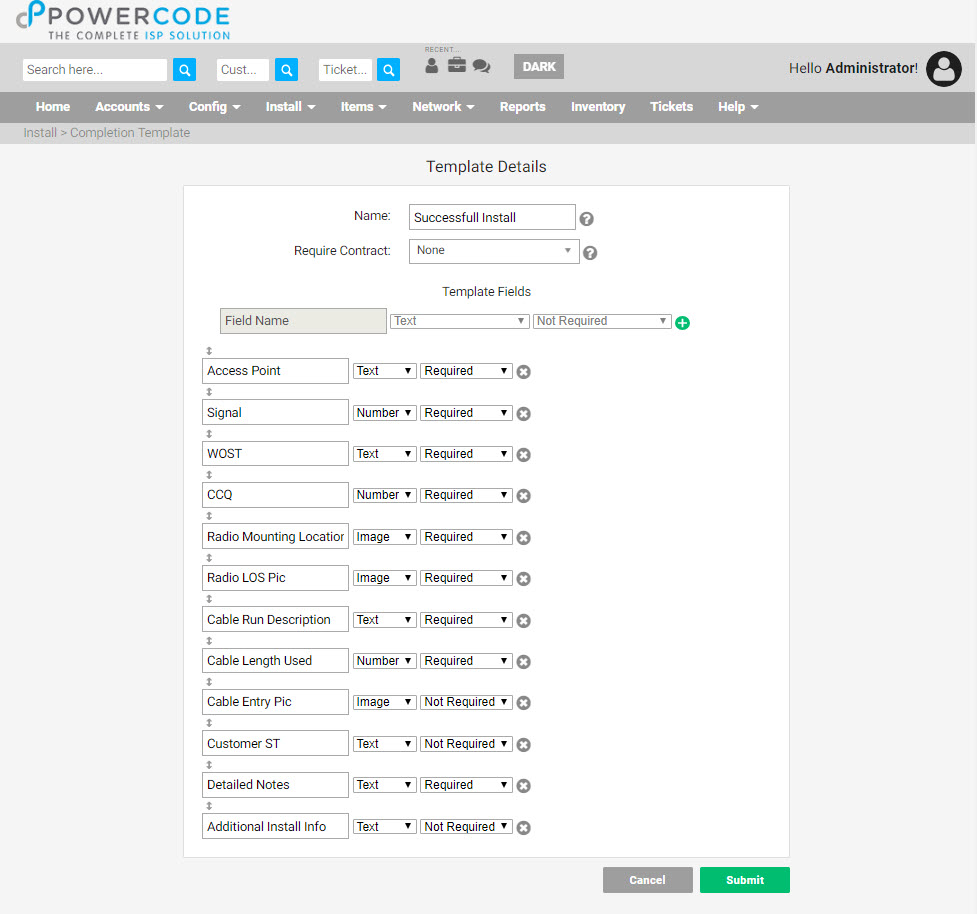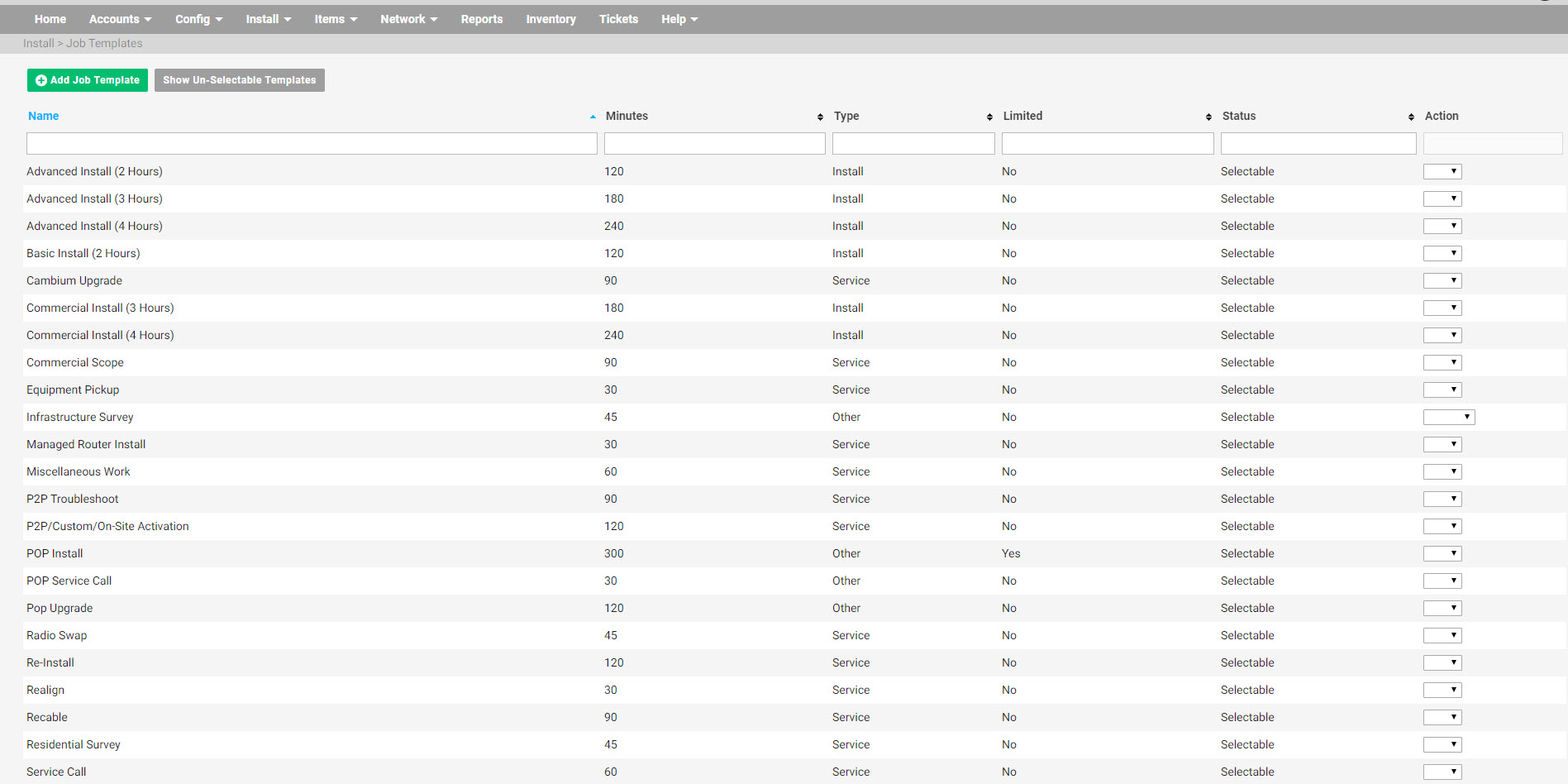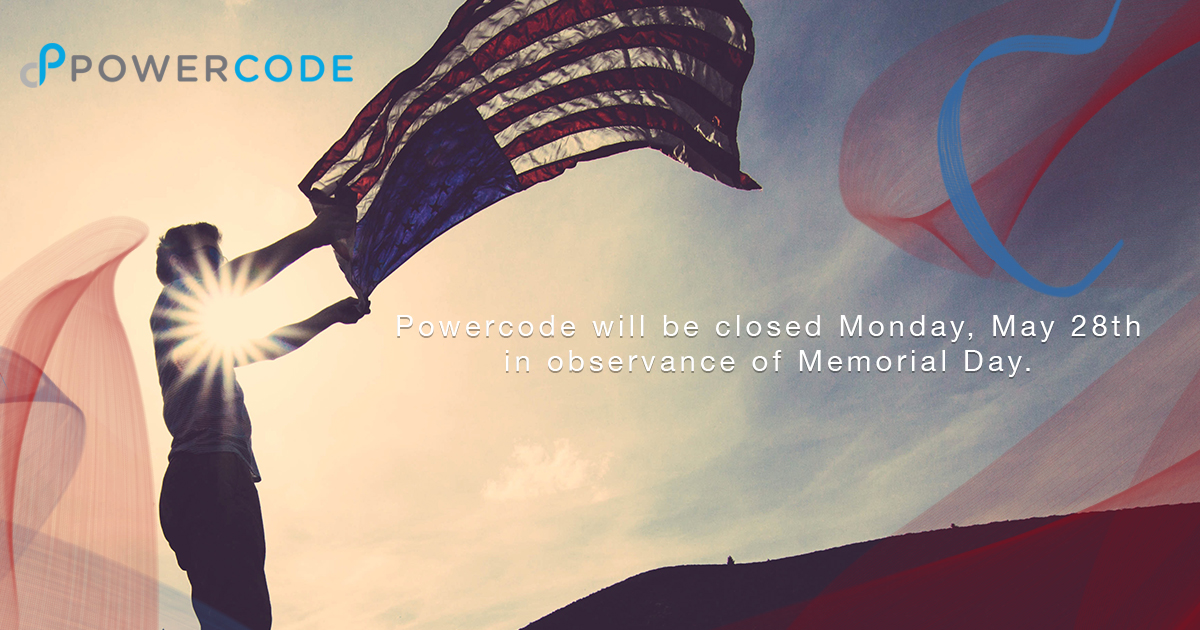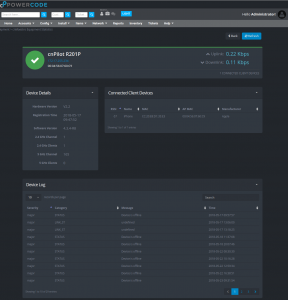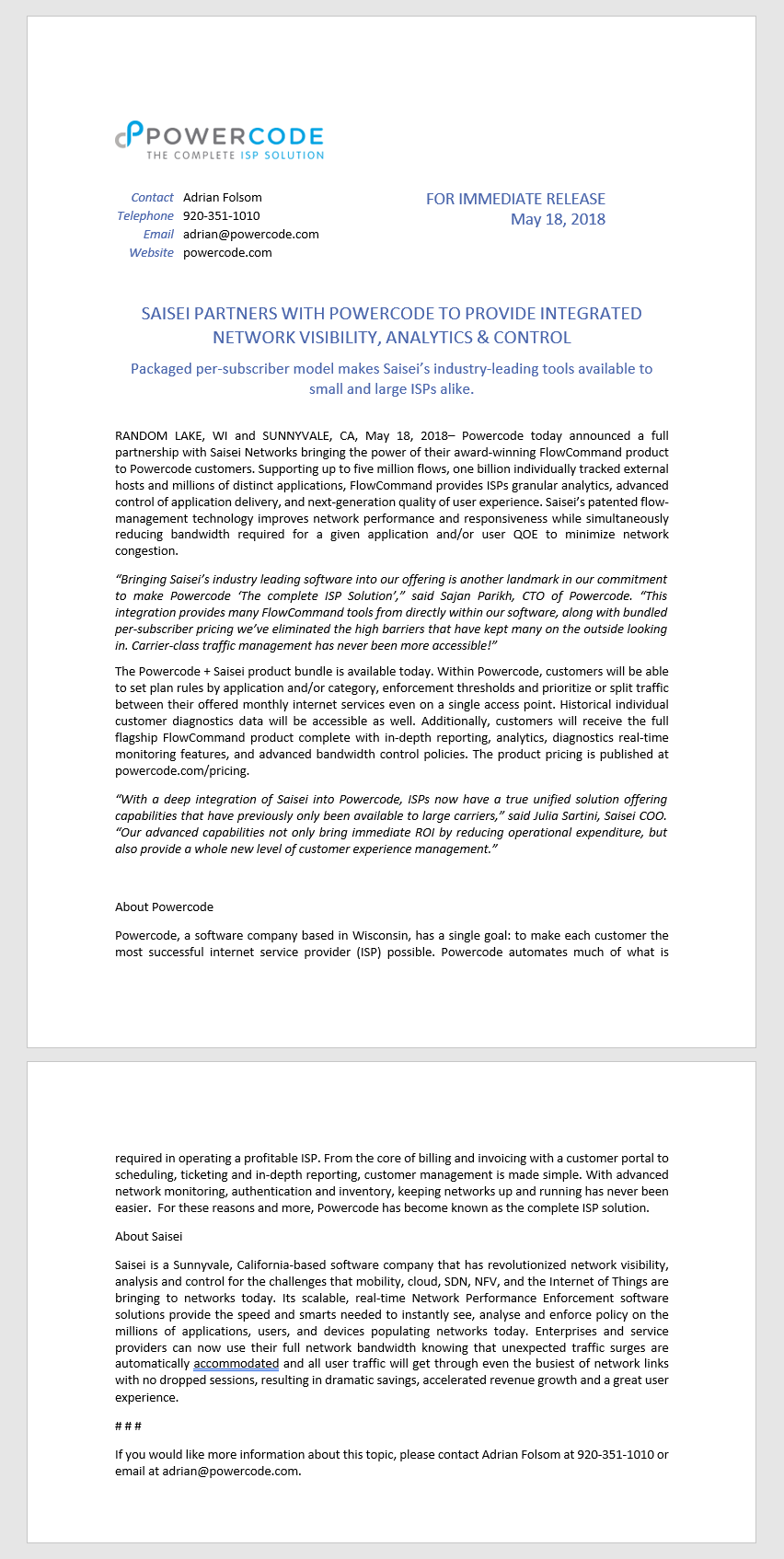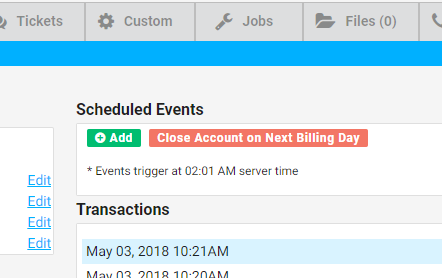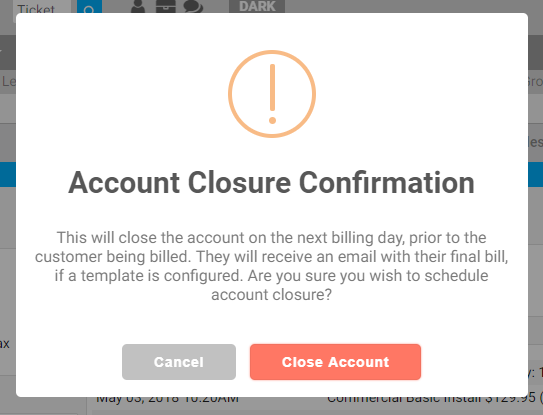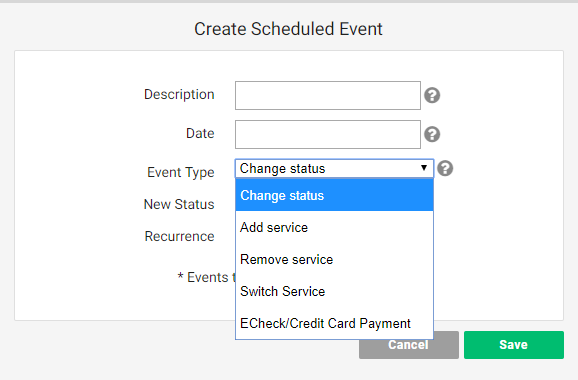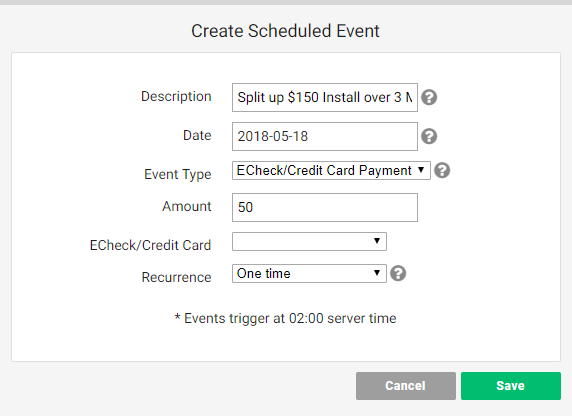Effective use of templates is a great way to increase efficiency, visibility and productivity in your field tech teams. Days can be completely filled with jobs eliminating waiting around and managers can set mandatory fields for text, numbers or files (images) to guarantee the right information is being recorded for the specific job that was done. There’s also a ‘Request Rescheduling’ checkbox on the failed templates which drops the job into the stand-by list to make sure these not completed jobs don’t slip through the cracks.
To begin using templates start by creating a ‘Completion Template’ from the ‘Install’ tab. Give the template a name, be sure to include if it’s of the success or fail variety, and if it should bring up a contract at completion for the end user to sign. From there add the fields of your choosing for text, number, image, file or selection and if each is mandatory to complete the job. For an install, some popular fields are speed test of the radio, signal strength or other radio stats and length of cable used can be handy too. A picture of the install itself can be used for training and a picture of the radio’s view to the access point can help with troubleshooting in the future. The ‘Completed Jobs’ report will show the successful and failed jobs by ‘Job Template’ based on a date range with all of the completion fields for helpful analysis.
The same completion template can be used for one or many different jobs so only make additional ones to capture different information.
These completion templates can now be added to ‘Job Templates’ also under the ‘Install’ tab. It’s encouraged to create a new job template for each type of job a tech might do as opposed to just having an install or service call. A realign shouldn’t take the same amount of time as a cable run nor would the information needed on completion be the same. Then over time comparing these job types to the historical check-in/check-out duration data it can be seen whether the time given to complete is sufficient, too little or too much. Take note that in addition to the basics of name minutes and type can be set to not show drive time or require notes. Also, jobs can be restricted to specific techs which is helpful when applied to some of the more complex or involved scenarios.