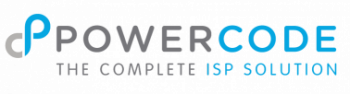Dropbox Backup Updates
As of 17.10.19, Powercode’s backups integration for Dropbox has been updated and may require you to authorize your account again for your backups to Dropbox to continue functioning. Below is a quick guide focusing on how to reauthorize your Dropbox account for Powercode to push the backup files to. If you are not using Dropbox, you can ignore this post.
On a side note, we will be providing Amazon S3 as a backup destination option within the next couple weeks.
Enable Backups
- Navigate to Config->Backup Settings
- Set Enable Backups to “Enabled”
- Set your backup schedule
- Set Remote Backups to “Enabled”
- Set Backup Method to “Dropbox”
- Click “Get Authorization Code”
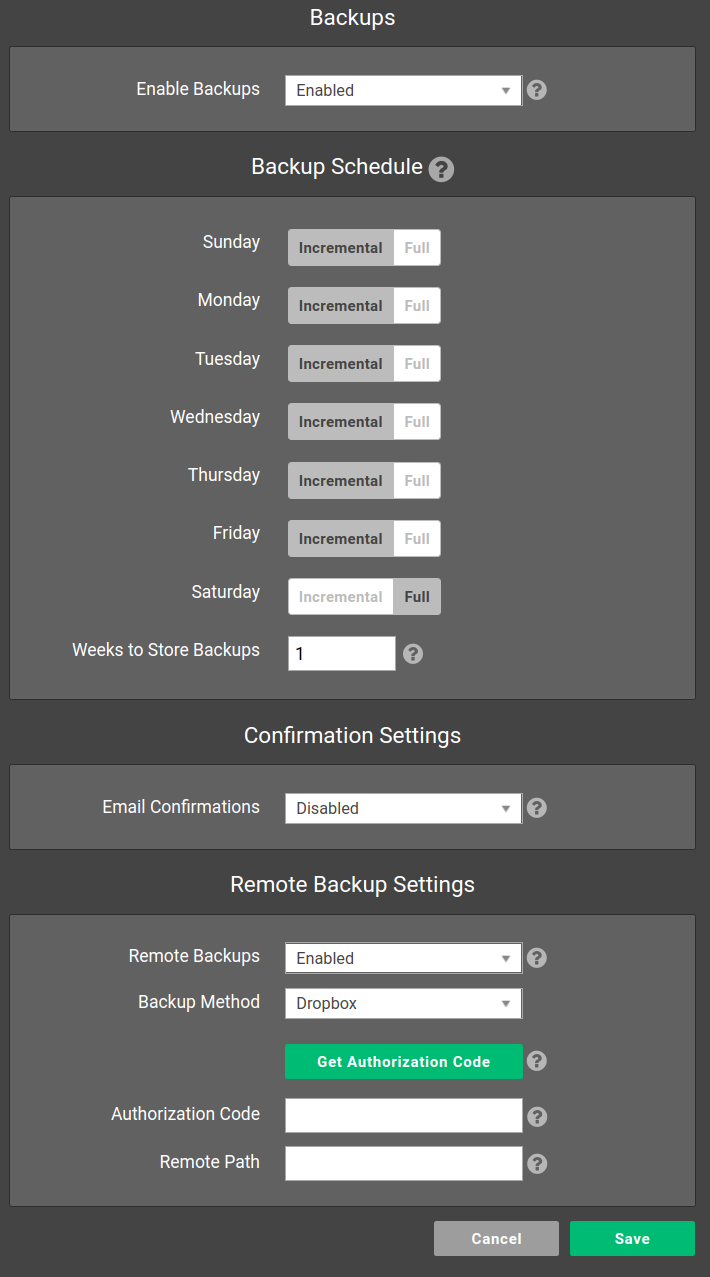
You will now be routed to Dropbox’s site where you will generate an authorization code.
Allow Powercode Remote Backups Access
You need to give Powercode permission to save backups to your Dropbox account.
- Log in to your account (or create a new account) if required
- Grant Powercode access to save backups to your account by clicking “Allow”
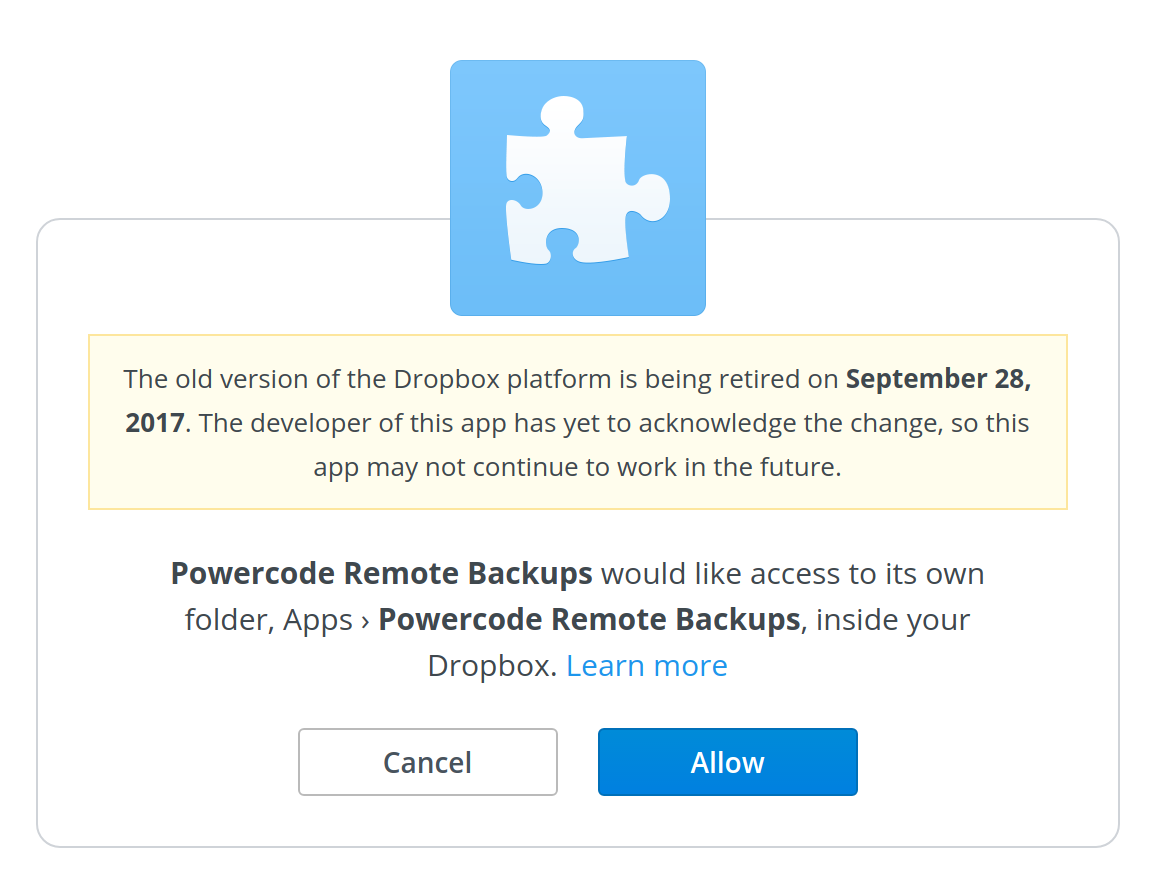
- Copy the authorization code that Dropbox generates
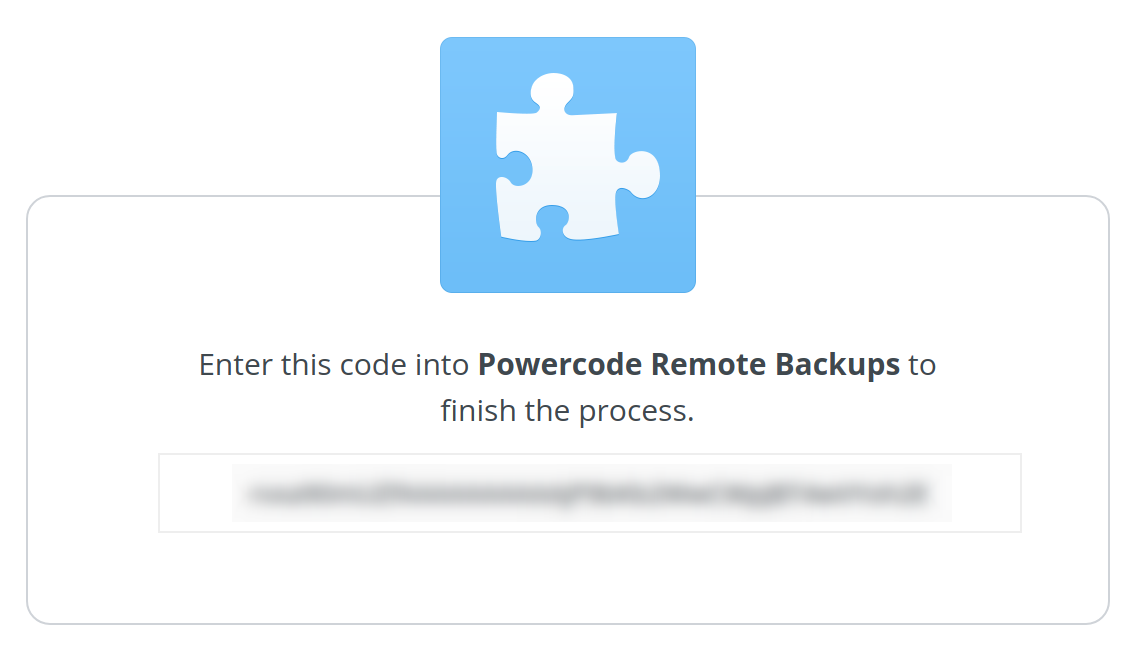
Now that you have an authorization code you can continue with the process in Powercode.
Complete Backup Settings
Enter the remaining information to complete the backup settings.
- In Powercode paste the authorization code into the appropriate field
- Enter a directory path of your choice where the backups will be saved
- Save settings

Powercode is now configured to save backups to your Dropbox account.