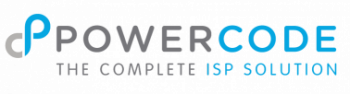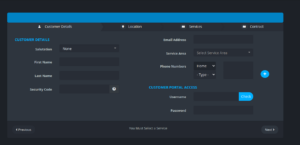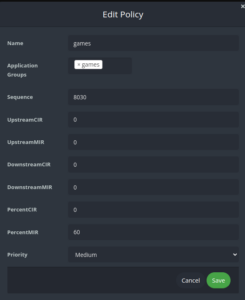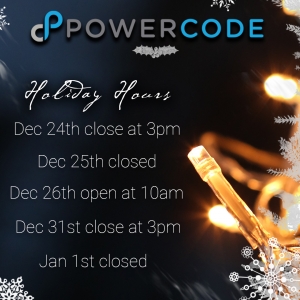Powercode Release 24.10.16 [STABLE]
Misc.
- Resolved an issue with webhooks when deleting equipment. (#PC-408)
- Updated Moneris API from version 1.0.22 to 1.0.31.
- Resolved an issue with searching by equipment ID in inventory. (#PC-373)
- Removed URL encoding from transaction description. (#PC-393)
- Resolved an issue with duplicate bandwidth gathering records. (#PC-409)
- Resolved an issue with equipment details not being properly displayed when viewing in the installer portal. (#PC-428)
- Resolved an issue with SMS logs. (#PC-425)
- Resolved issues with adding a Mikrotik BMU. (#PC-412)
- Resolved multiple ticket board issues.
- Resolved an issue with failed automatic payments as being processed.
- Resolved various issues with the BCL generator.
- Resolved issues with the system config page. (#PC-439)
- Resolved an issue that allowed duplicate IPs to be entered. (#PC-424)