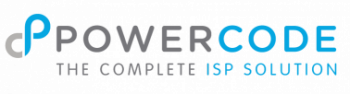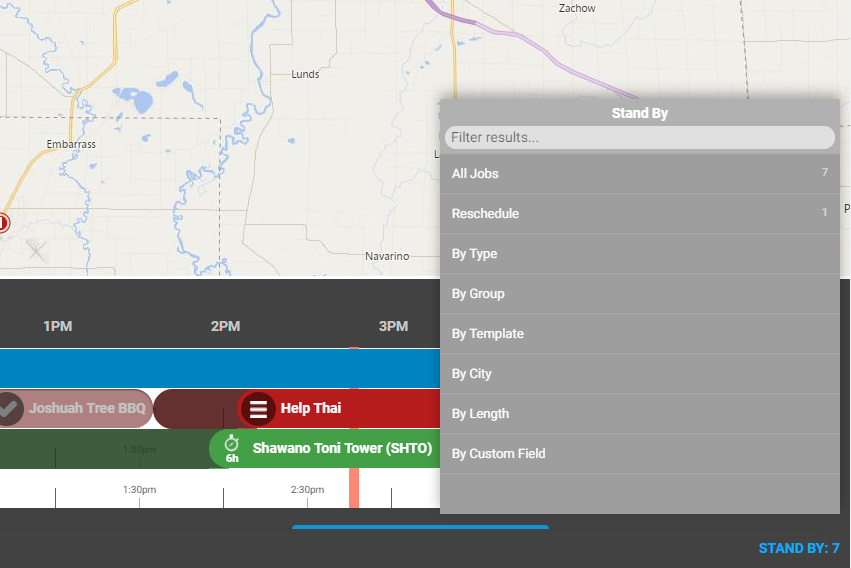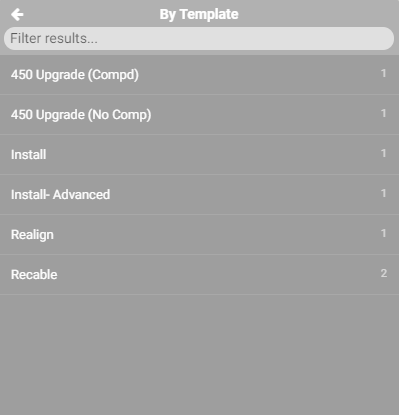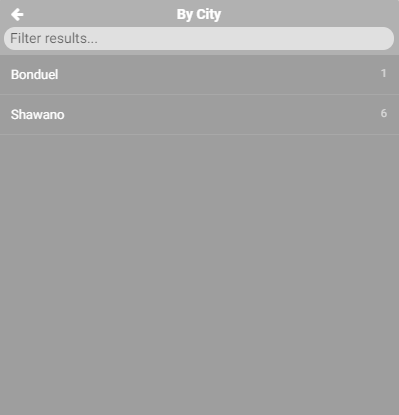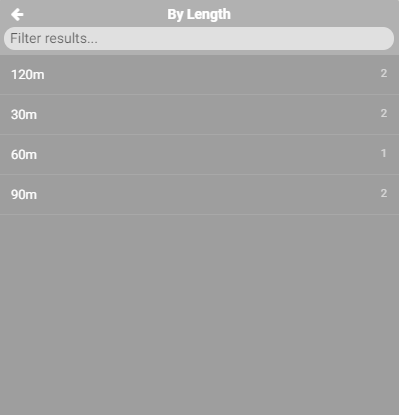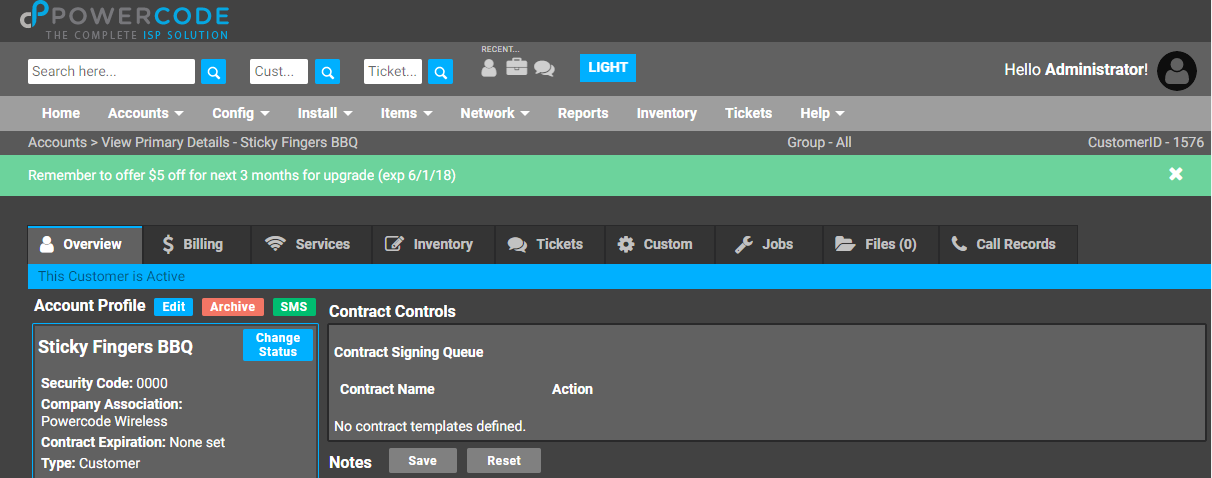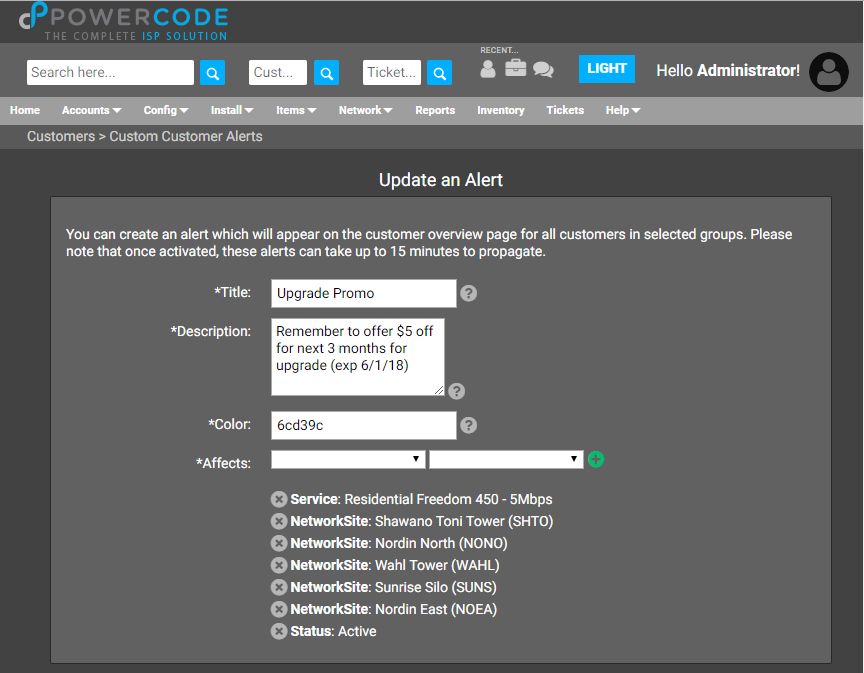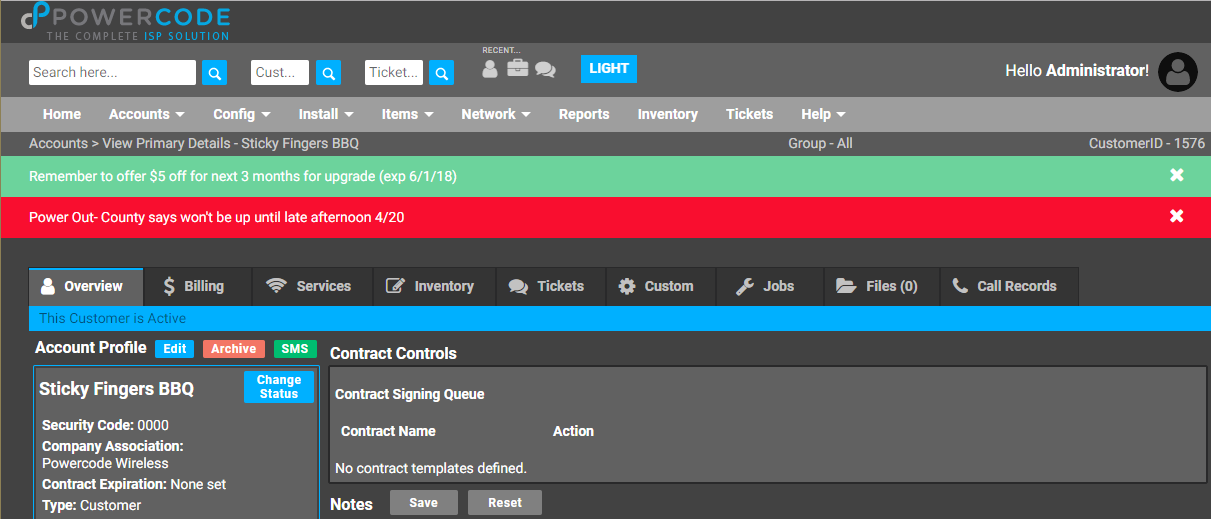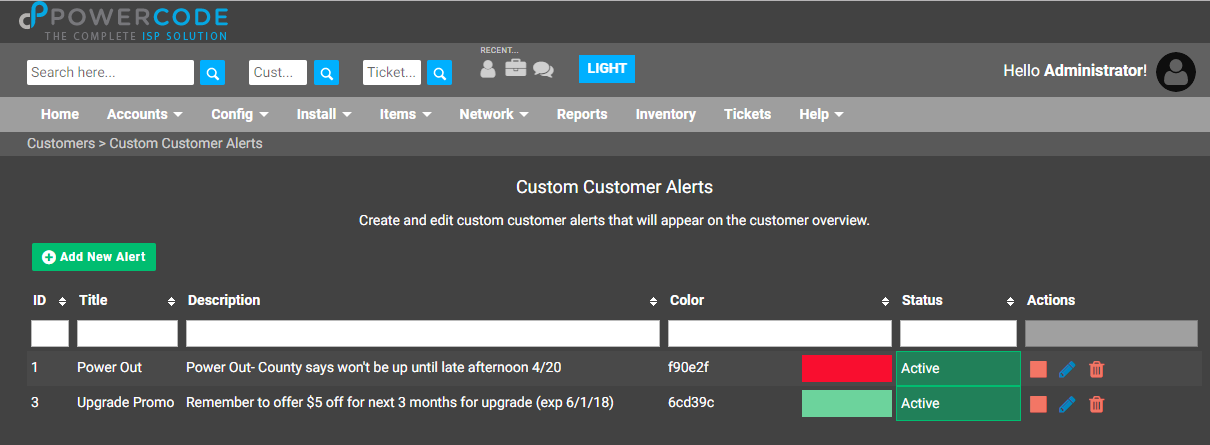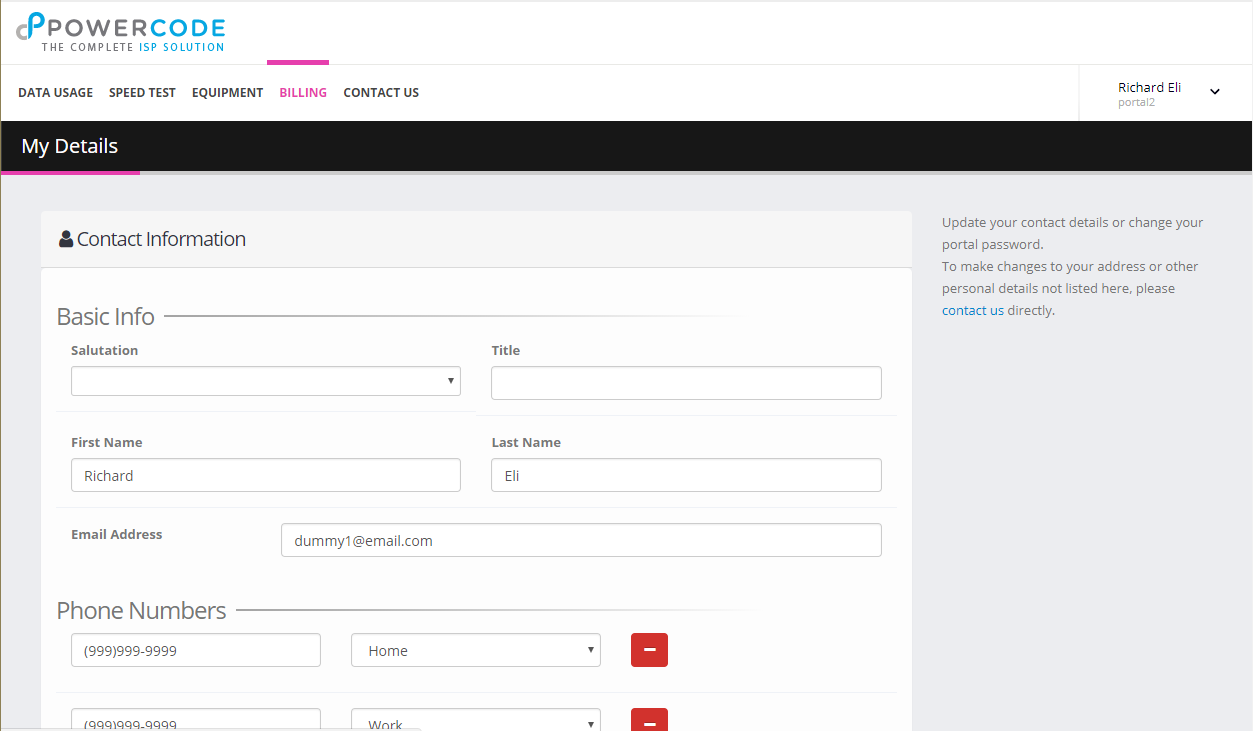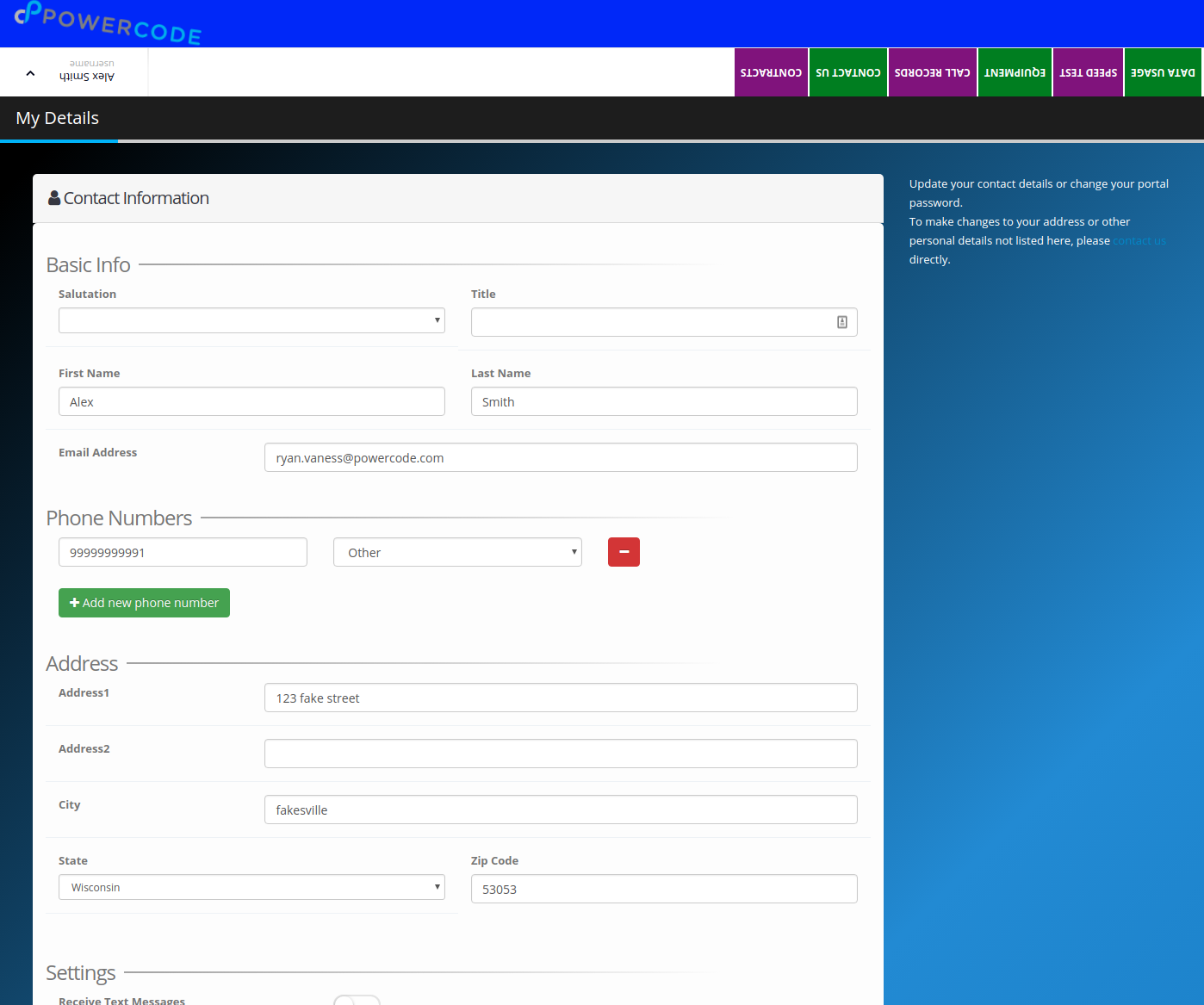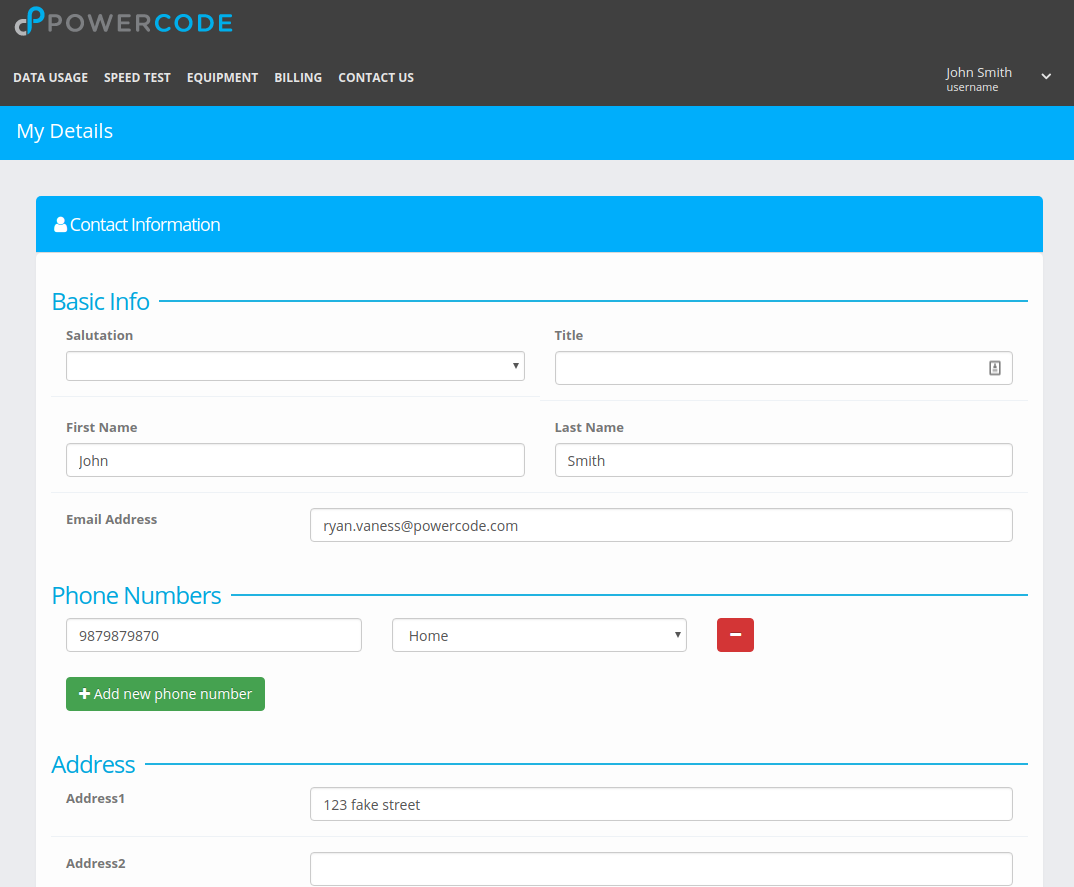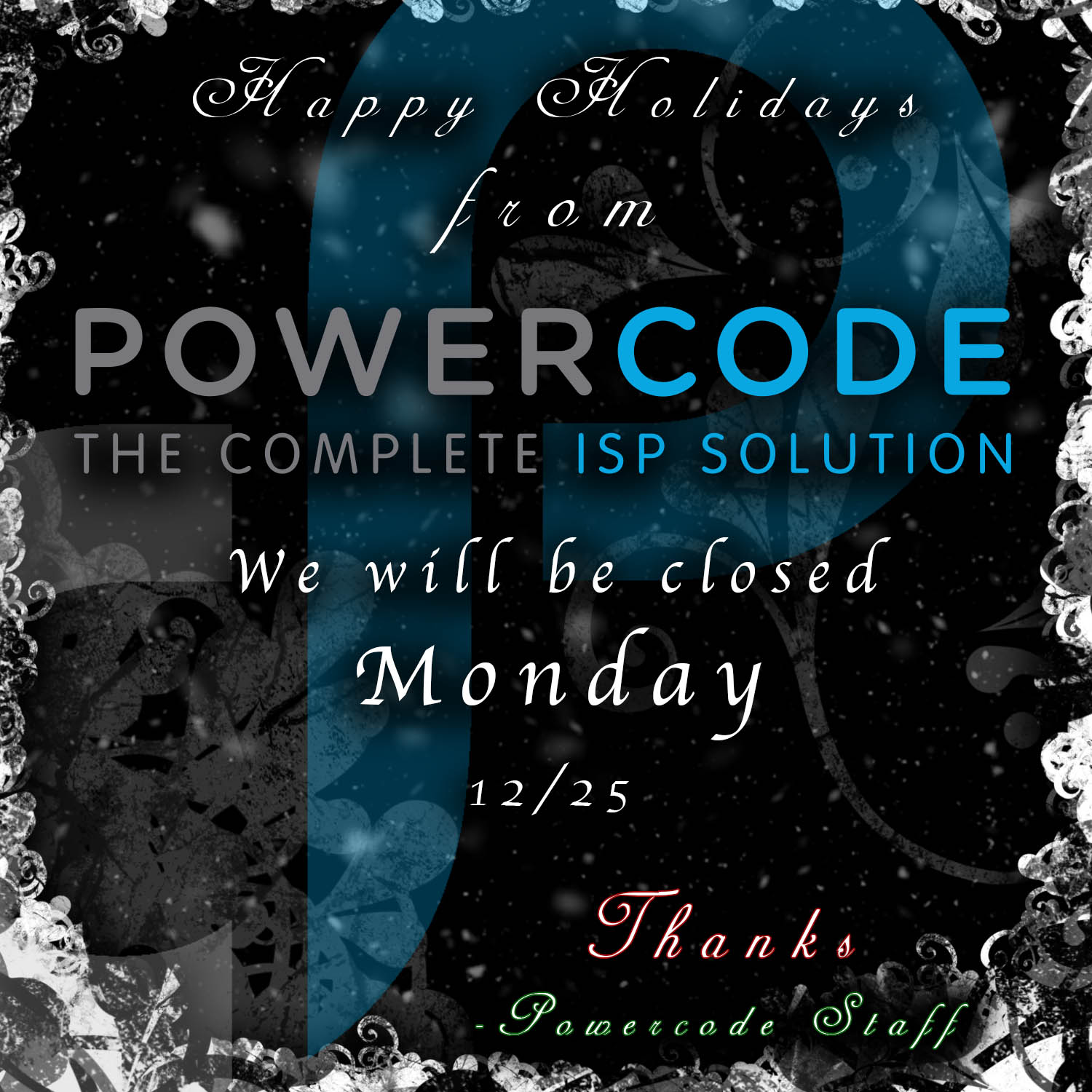Scheduled Events
From the billing tab above the ‘Transactions’ window lives a handy tool called ‘Scheduled Events.’ The ‘Close Account on Next Billing Day’ button allows your customer to stay active for the remaining billing cycle they’ve already paid for but cancel the account prior to the next bill cycle and be sent a final bill.
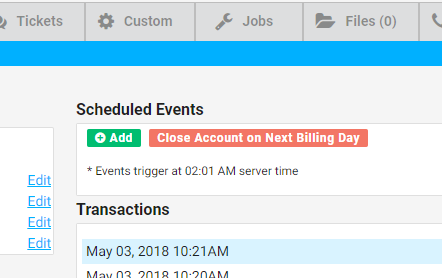
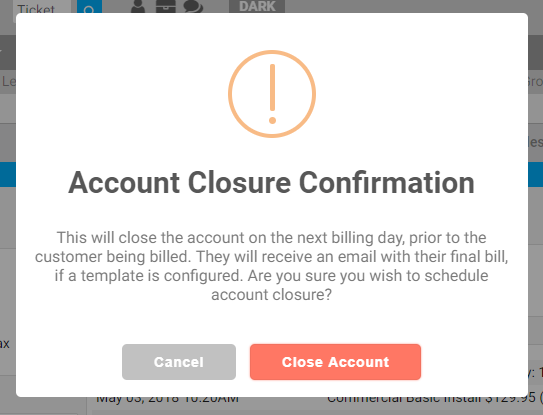
The green ‘+Add’ button brings up the ability to schedule a payment, add/remove/switch services or change the status of an account on a set date. Any of these actions can be set to occur only once, every month or annually. Scheduling a payment can be used to split up an install fee or other large amount over a few months. It’s also useful in tandem with setting a temporary grace period ensuring a customer’s payment gets automatically applied before the account is disconnected. Setting an account to change statuses can be handy for customers with vacation homes so they can preset when to turn on and off their service again or for advanced cancellations more than a billing cycle.
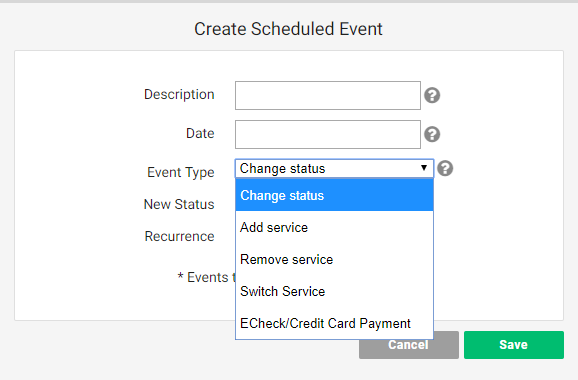
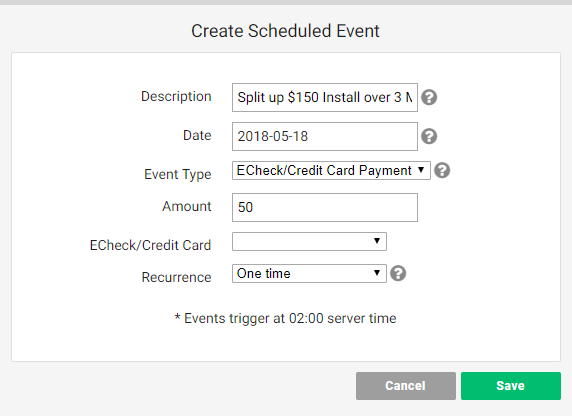
A better way to handle customers with second homes it to create a $5 per month ‘Service Hold’ service with a minuscule upload/download throttle allowing the equipment to stay live keeping its place on the access point and maintaining monitoring abilities. The ‘Switch Services’ event type can then be used to turn effectively turn on and off the customers service by moving to and from this new limited service. Automatically switching services is also a great way to let a customer trial a higher level package, especially if you’re unsure about delivering the committed speed. Just add the upsold service now and then advise the customer to call back in two weeks to confirm they want to stay on the new service or it will automatically switch back to the original one. Then create a scheduled event to switch the service back. Just make sure to pay attention to the billing cycle and the proration check box to accomplish the desired billing.