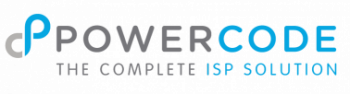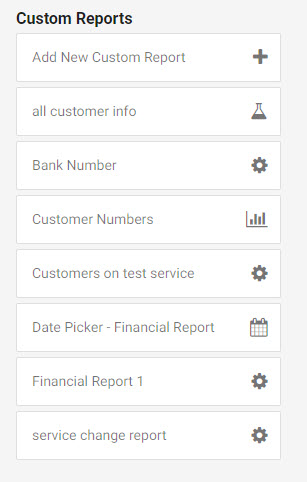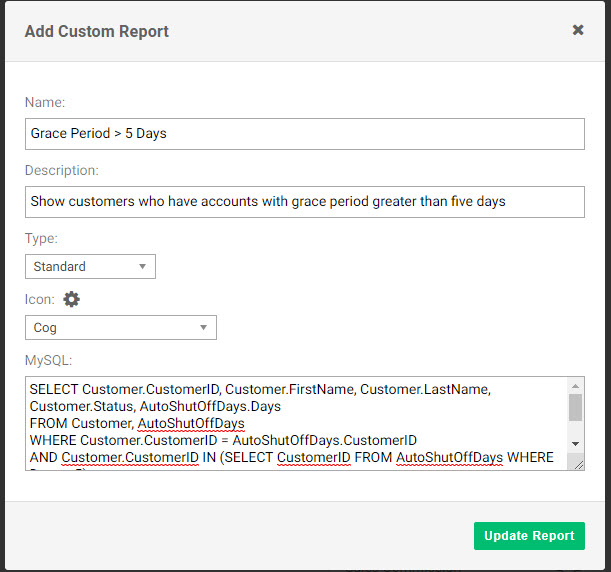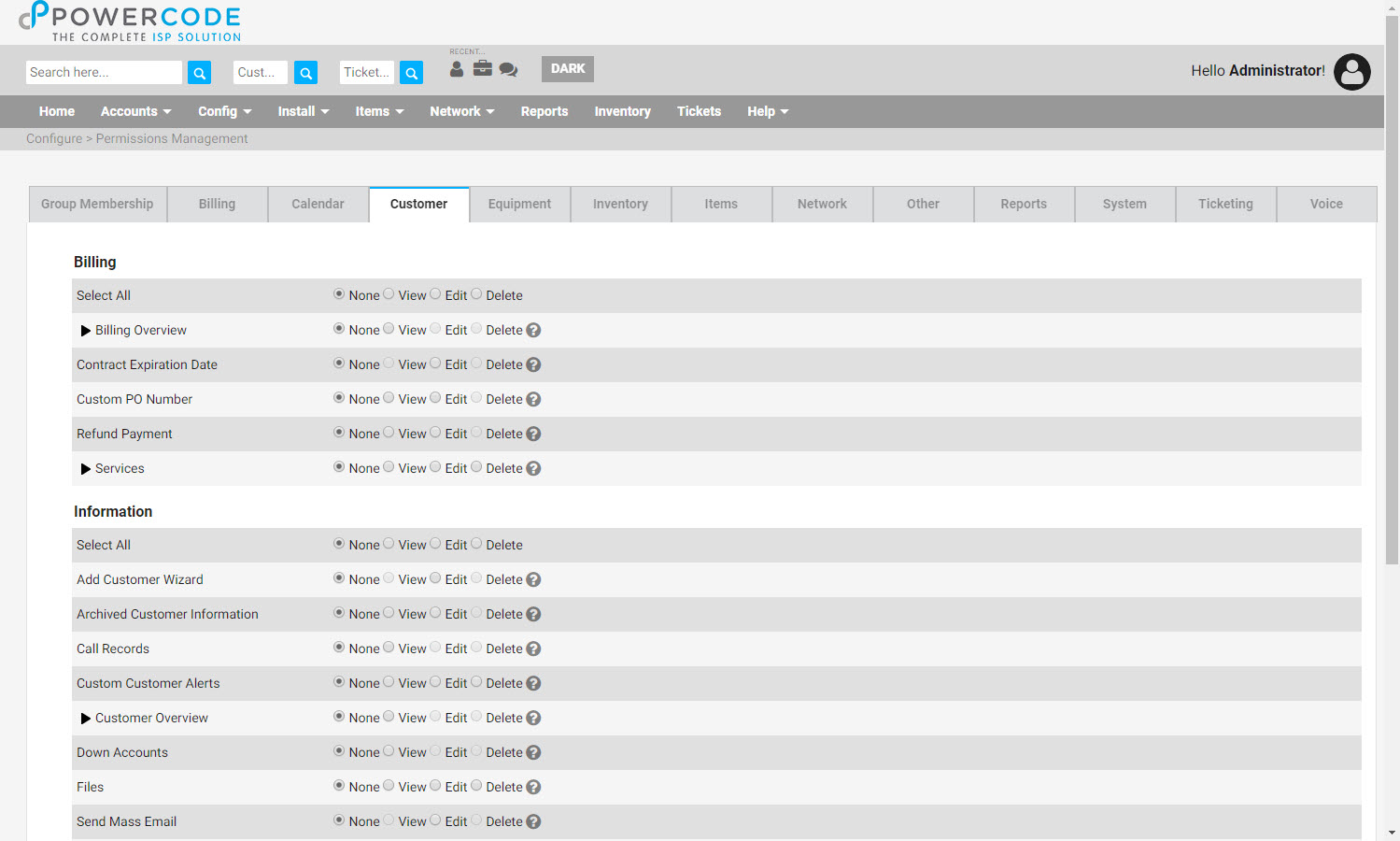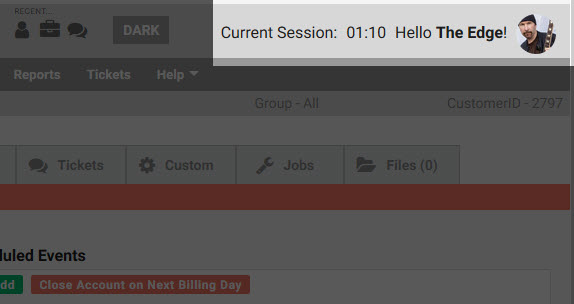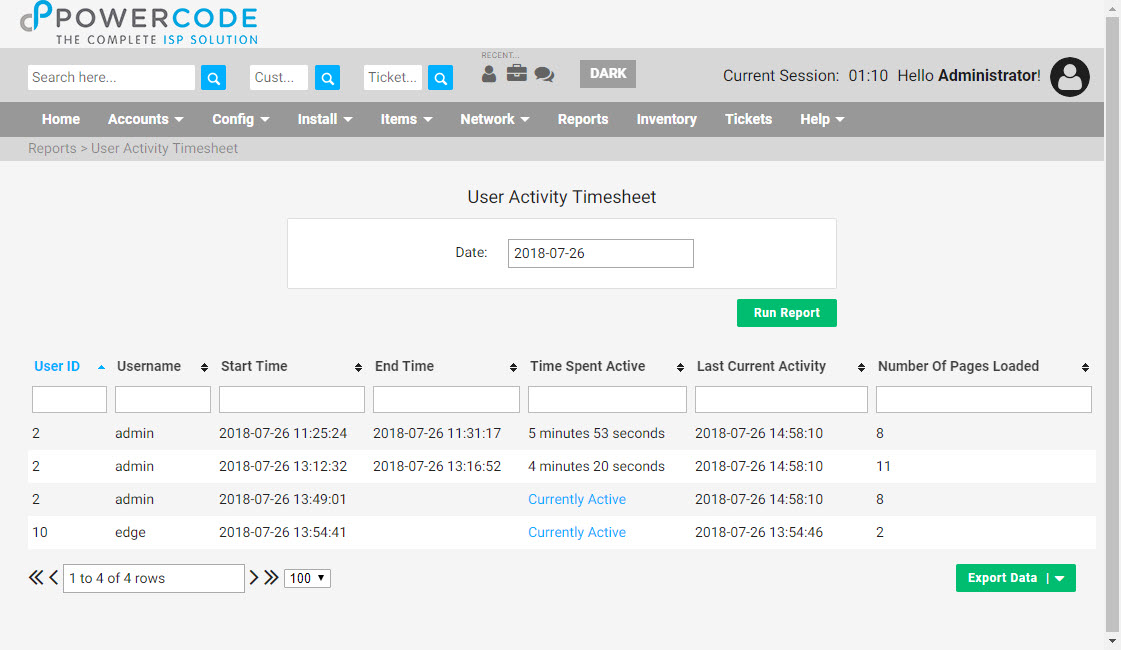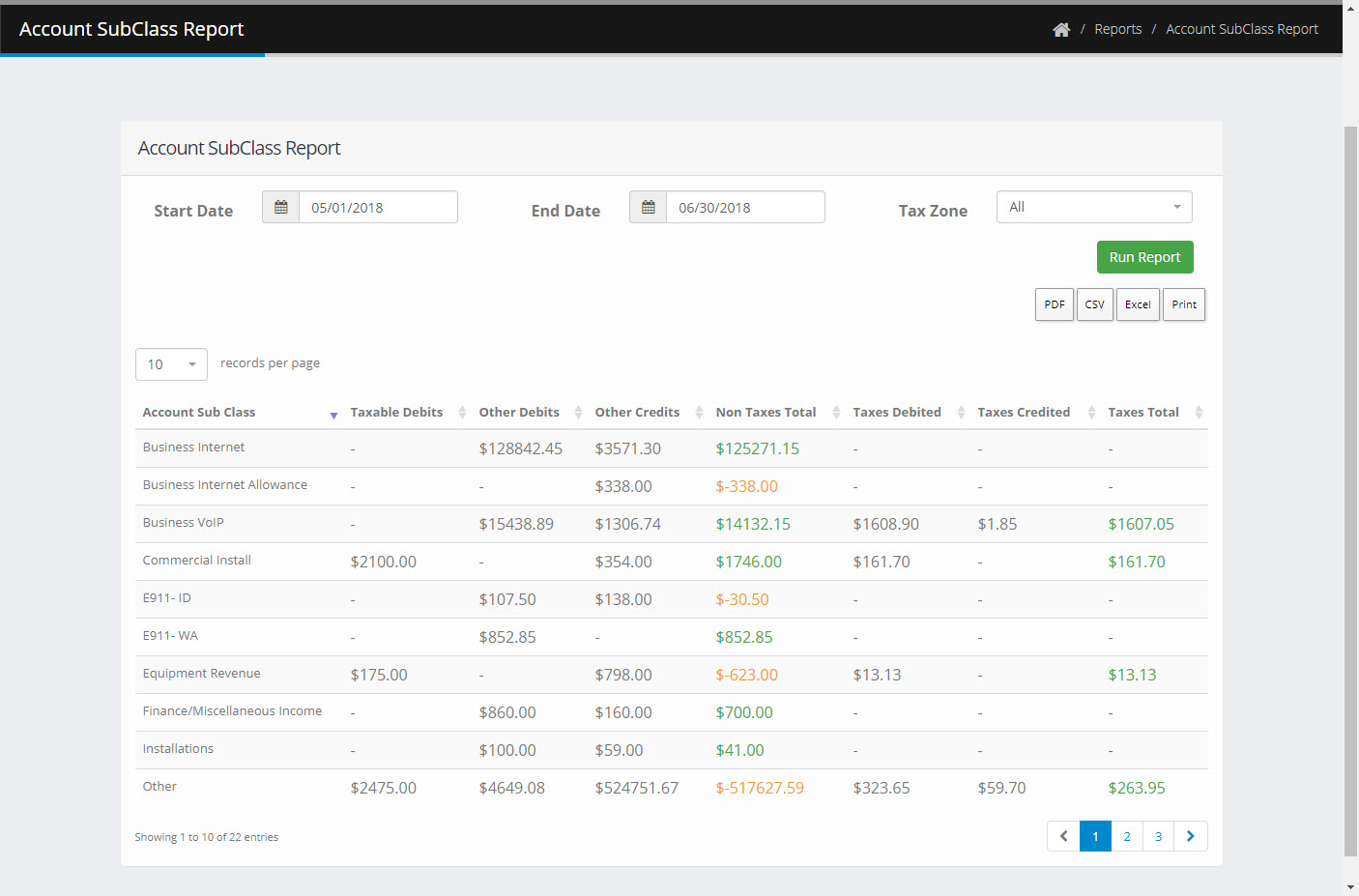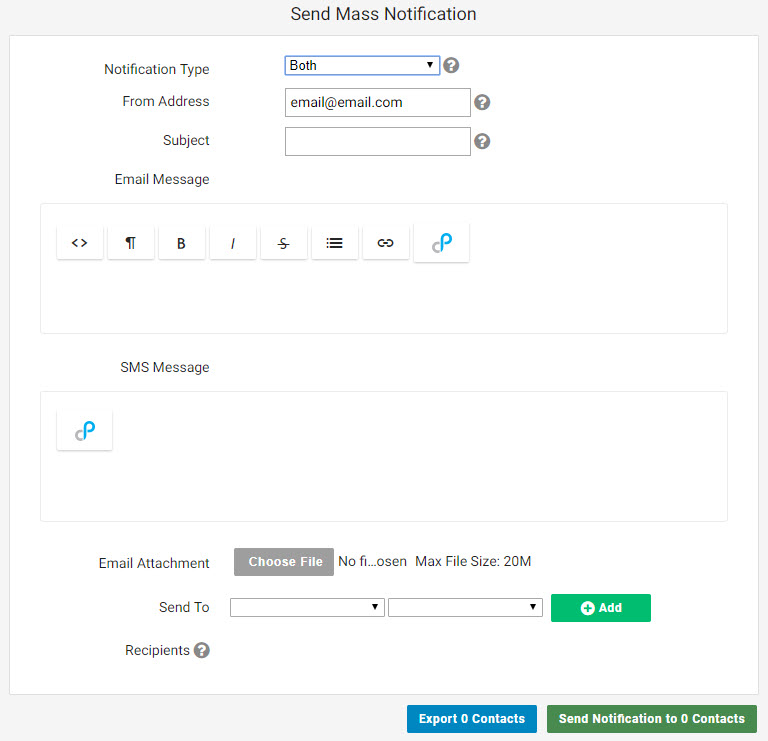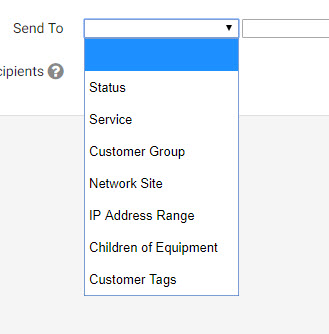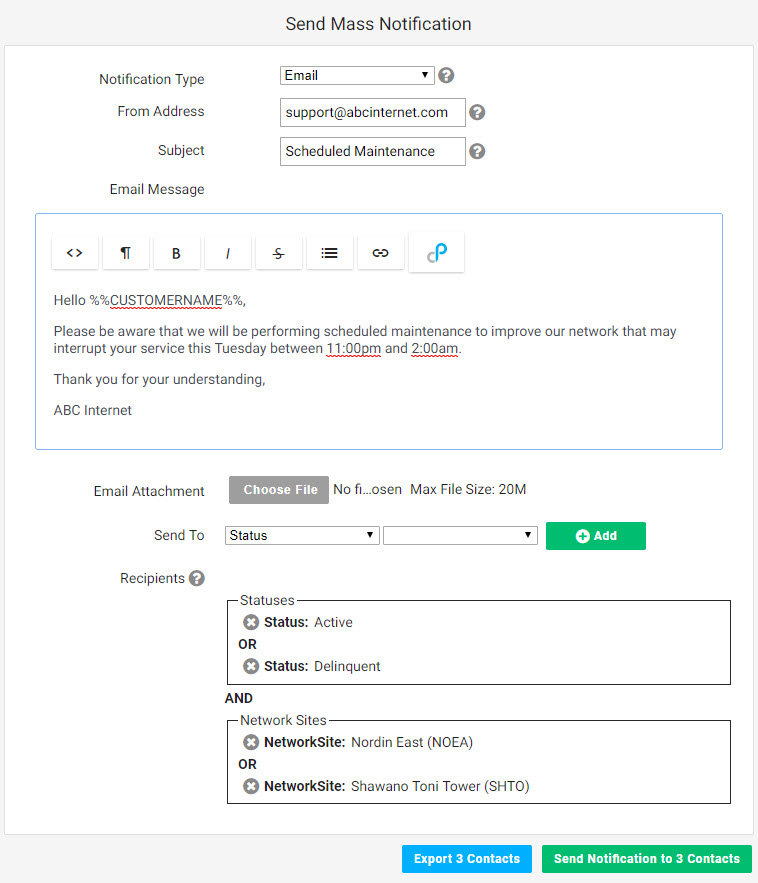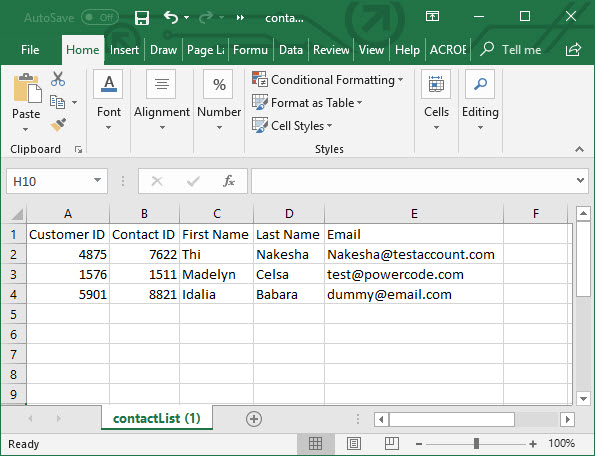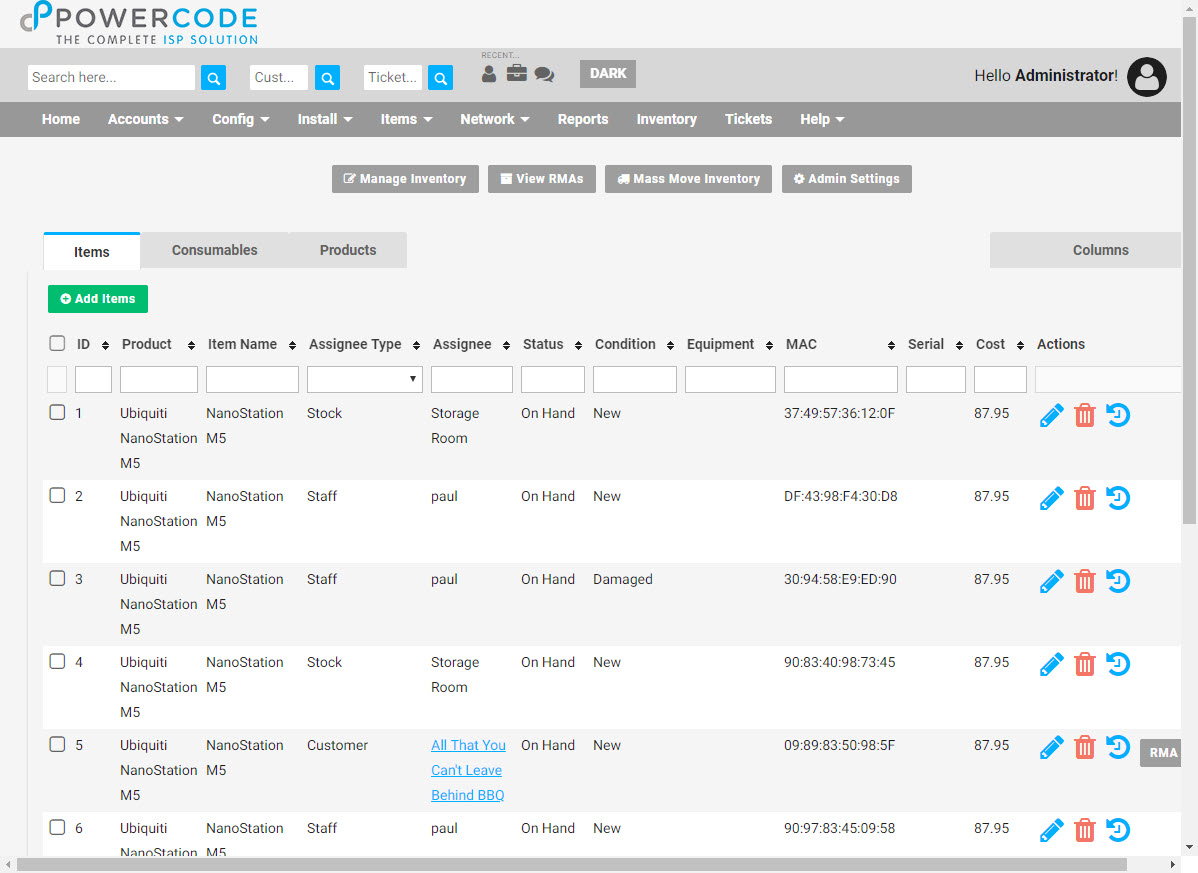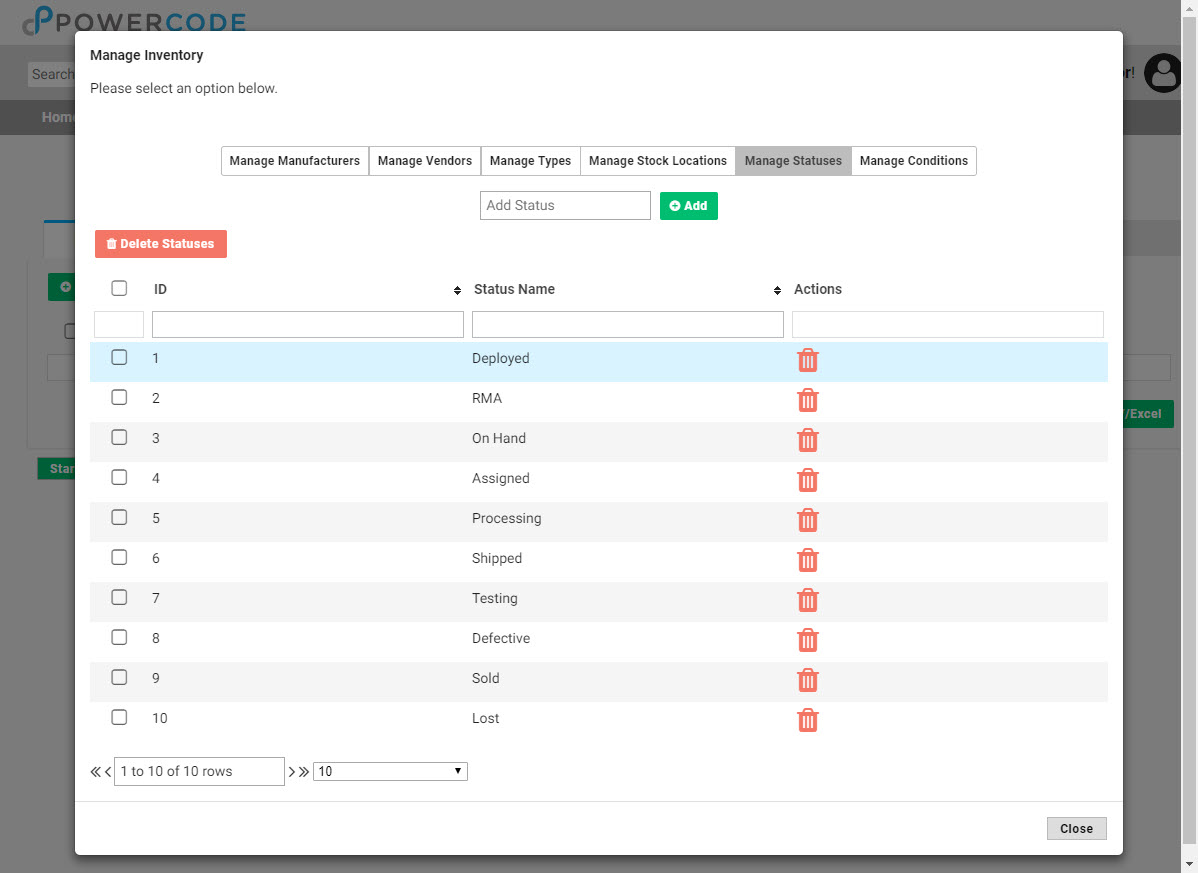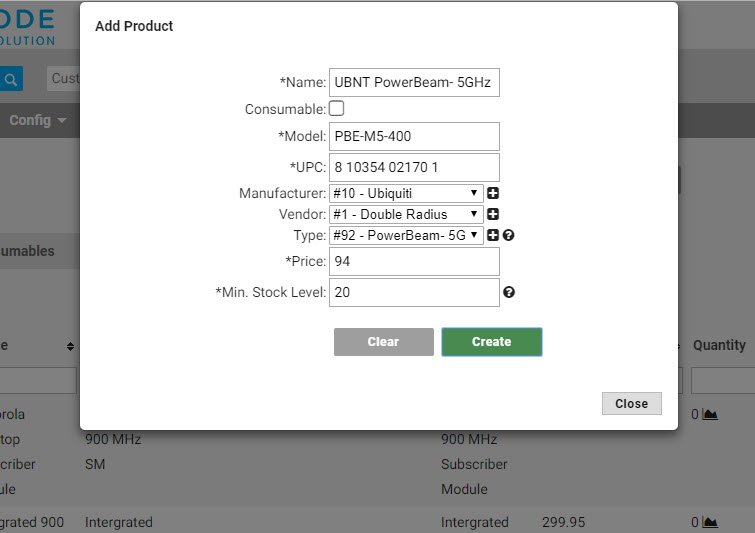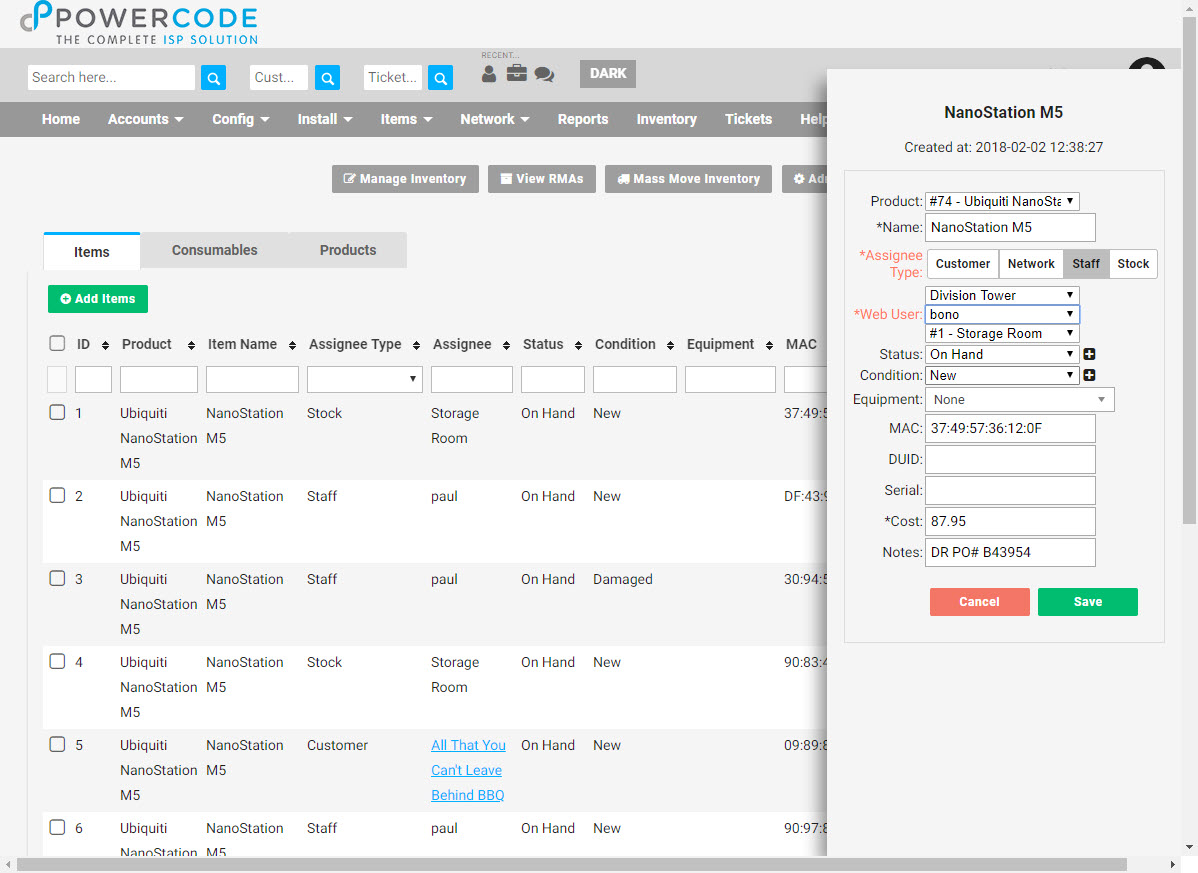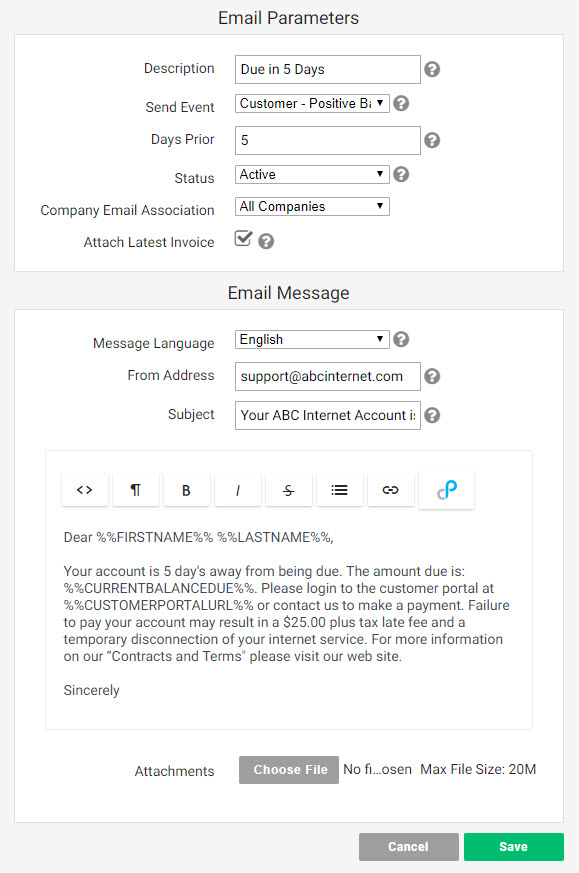Communicate with Powercode
They say communication is the key to a good relationship and we provide multiple mediums to communicate with us! A new link has been added to this site in the upper right hand corner aptly labeled ‘COMMUNICATE’ that displays the ways to interact with us.
Of course we can be called or emailed with the details from our Contact Us Page.
The Powercode Community Slack is a live message board populated by Powercode users and employees. This channel is the best resource for asking solving problems, asking questions or sharing new ideas. This private channel is highly active and a tremendous resource for any Powercode user.
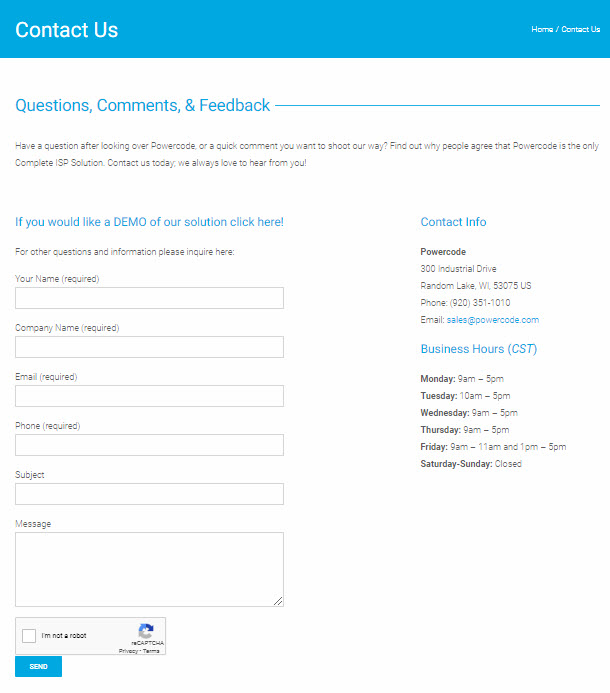
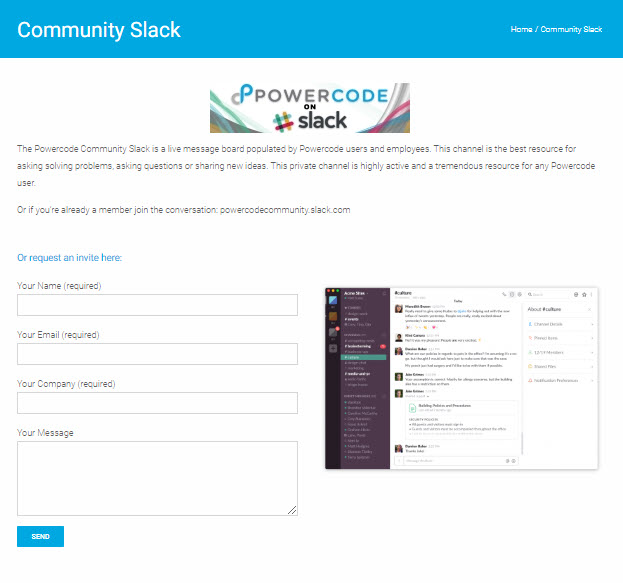
Did you know that Powercode has a newsletter called The Bridge that covers any announcements of cool stuff we’re working on plus a highlight of something new to the software and another section on handy features that have been around for a while plus more!
You can sign up to receive The Bridge from our Subscription Management Center.
Also, catch up on what you missed in previous issues from our The Bridge Archive page.
Want to know as soon as there’s a new version of Powercode available and what exciting new features have been added? Then sign up to received email updates when we publish a new changelog in the Subscription Management Center
To stay up to date on all of our exciting news articles, like this one, sign up to receive an email whenever we publish a new post in our Subscription Management Center too!
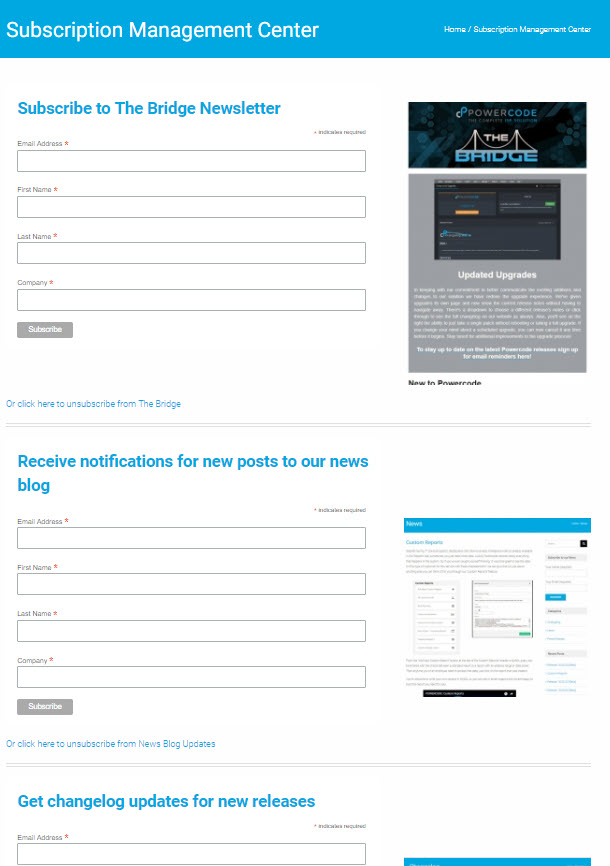
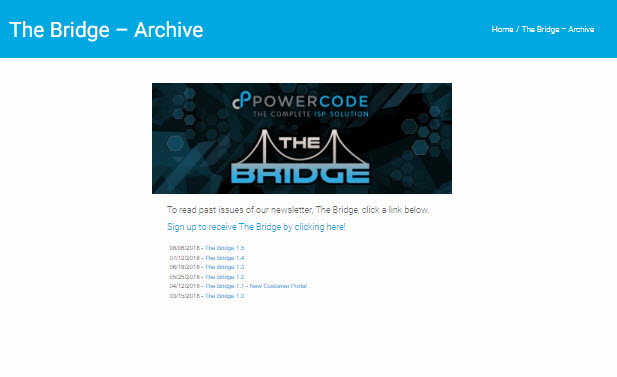
And of course there’s always Facebook. Make sure to like our page HERE to stay connected.
For additional interaction there is a privately moderated Users Group on Facebook as well.
Finally if we have a YouTube channel at youtube.com/c/powercode where we post all our videos and tutorials plus some other fun stuff every once in a while.
If you haven’t yet, we look forward to connecting with you!