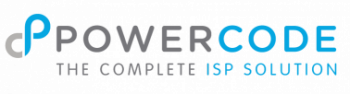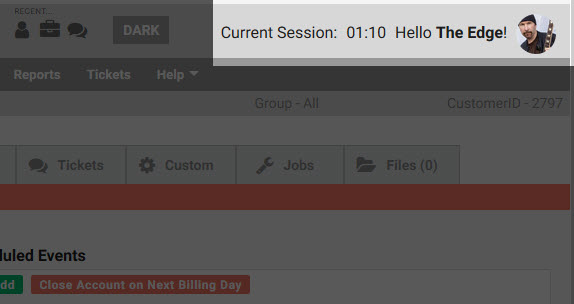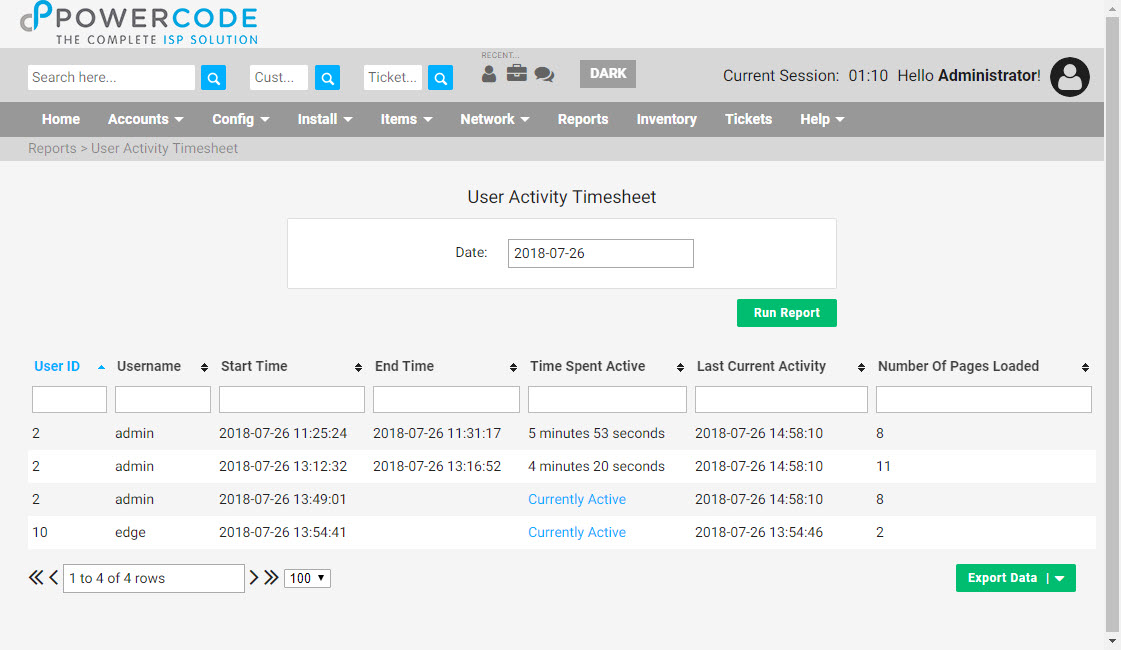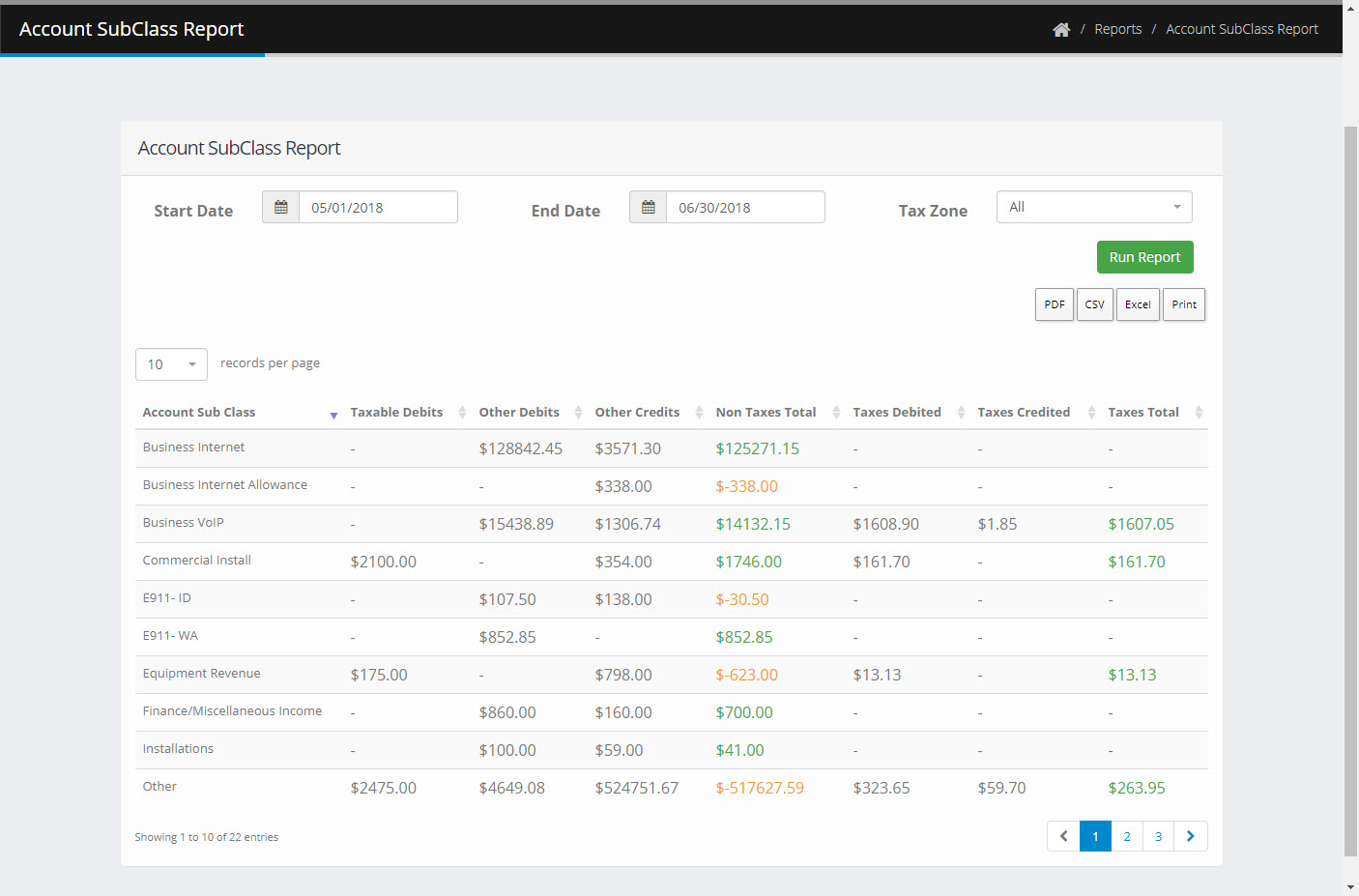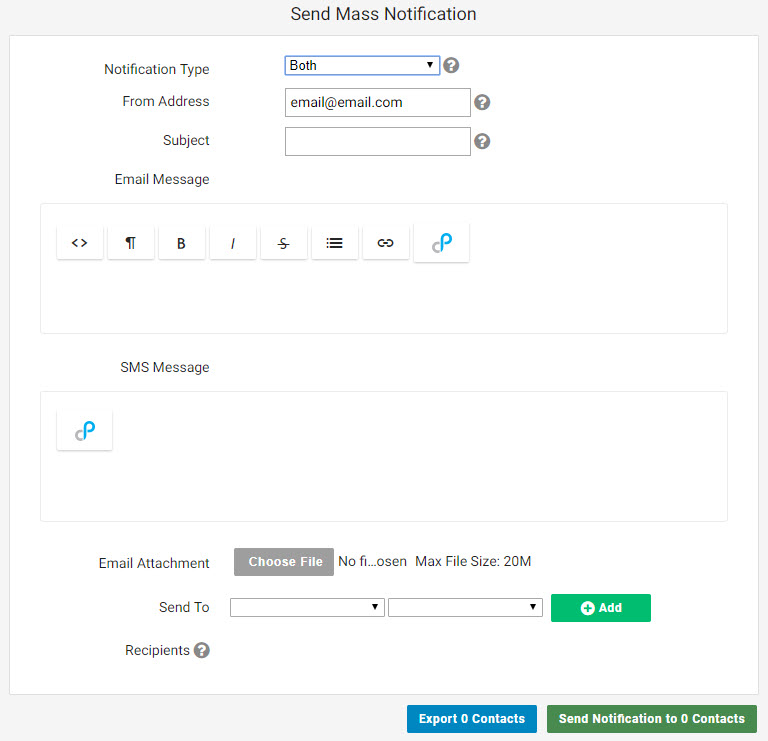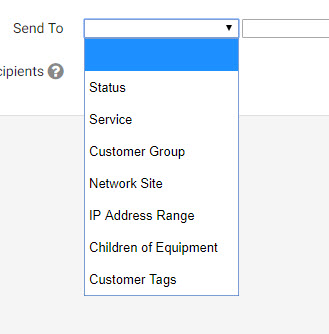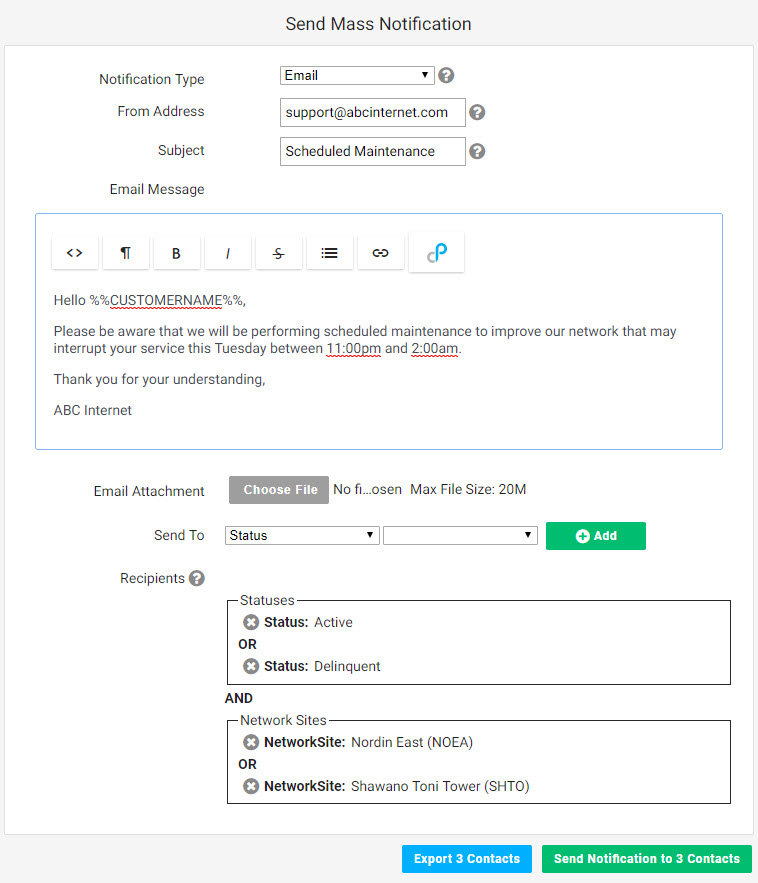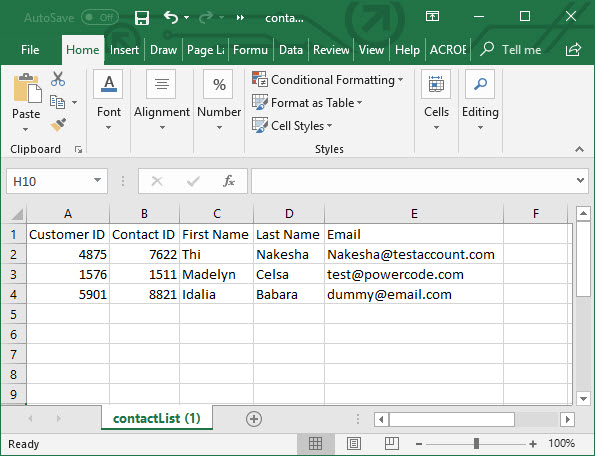Permissions
As you’re staring your ISP everyone does everything and people jump in where they can. However as you begin to scale and bring on additional employees, specialization occurs and the more access users have the more problems can happen. You may not want a support agent to be able to apply any credit they want and there’s also areas of our software that many employees probably don’t need to see like the financial dashboard. We have built granular permissions the admin can set so users can access or see only what they need to do their job but not be in areas they don’t belong.
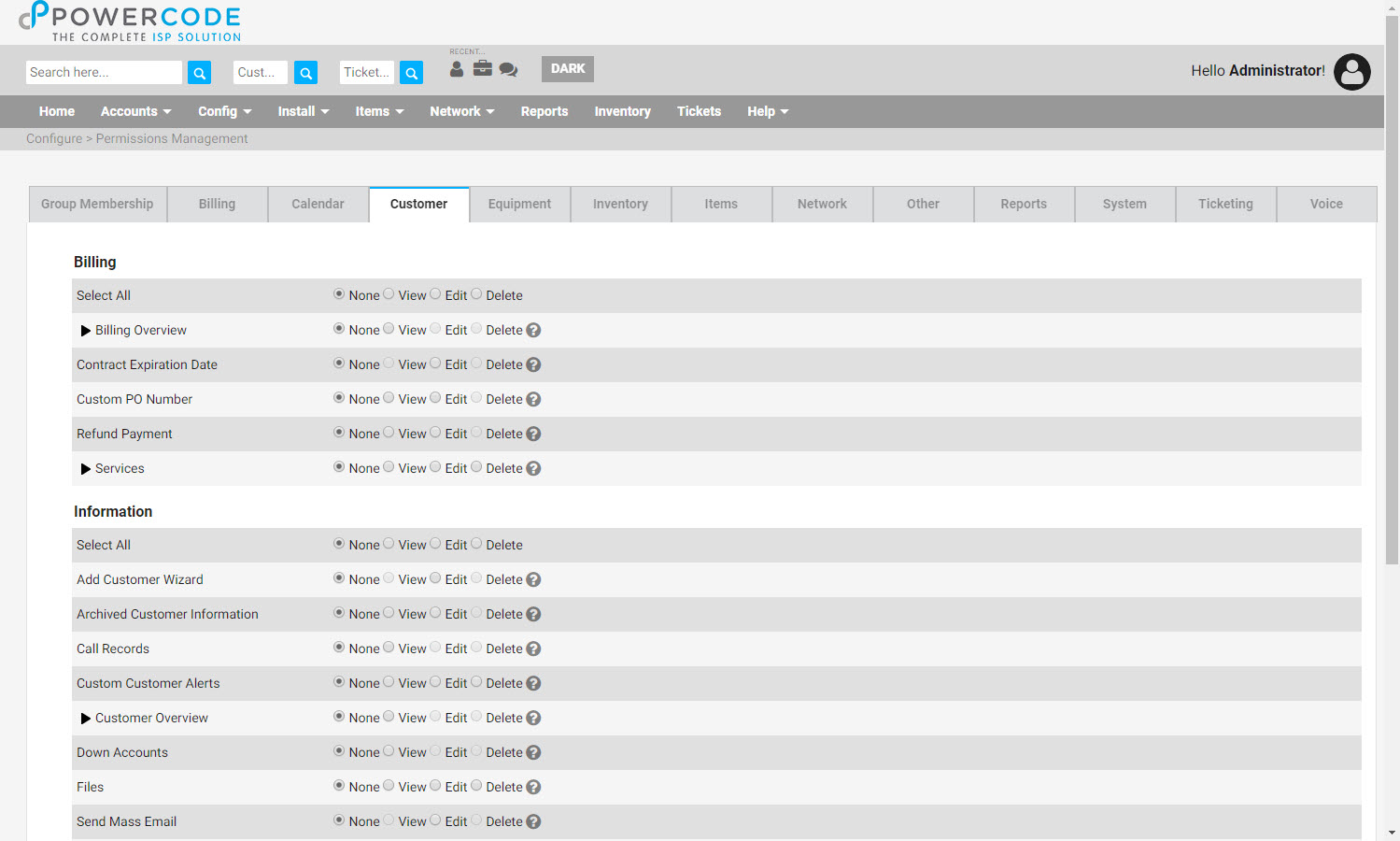
To use permissions, navigate to the ‘Config’ tab, then ‘System Configuration’ and click on ‘Permissions’. The best thing to do is find a group that has the most similar permissions set for the user(s) then select ‘Clone’ from the ‘Select an action’ dropdown on the right. Name the group and add the desired users, note that a user can be in multiple groups and will be held to the most restrictive setting applied to them. Then click through each tab and select whether the user can see a function (switch from ‘none’ to ‘view’) or impact it, like applying a credit or taking entering a card number (change to ‘edit’). Also be aware that there are functions nested under every arrow that become selectable once the first function is set to ‘view’ or ‘edit’. To see it in action watch the video here: