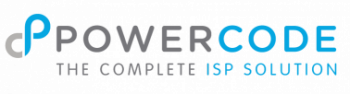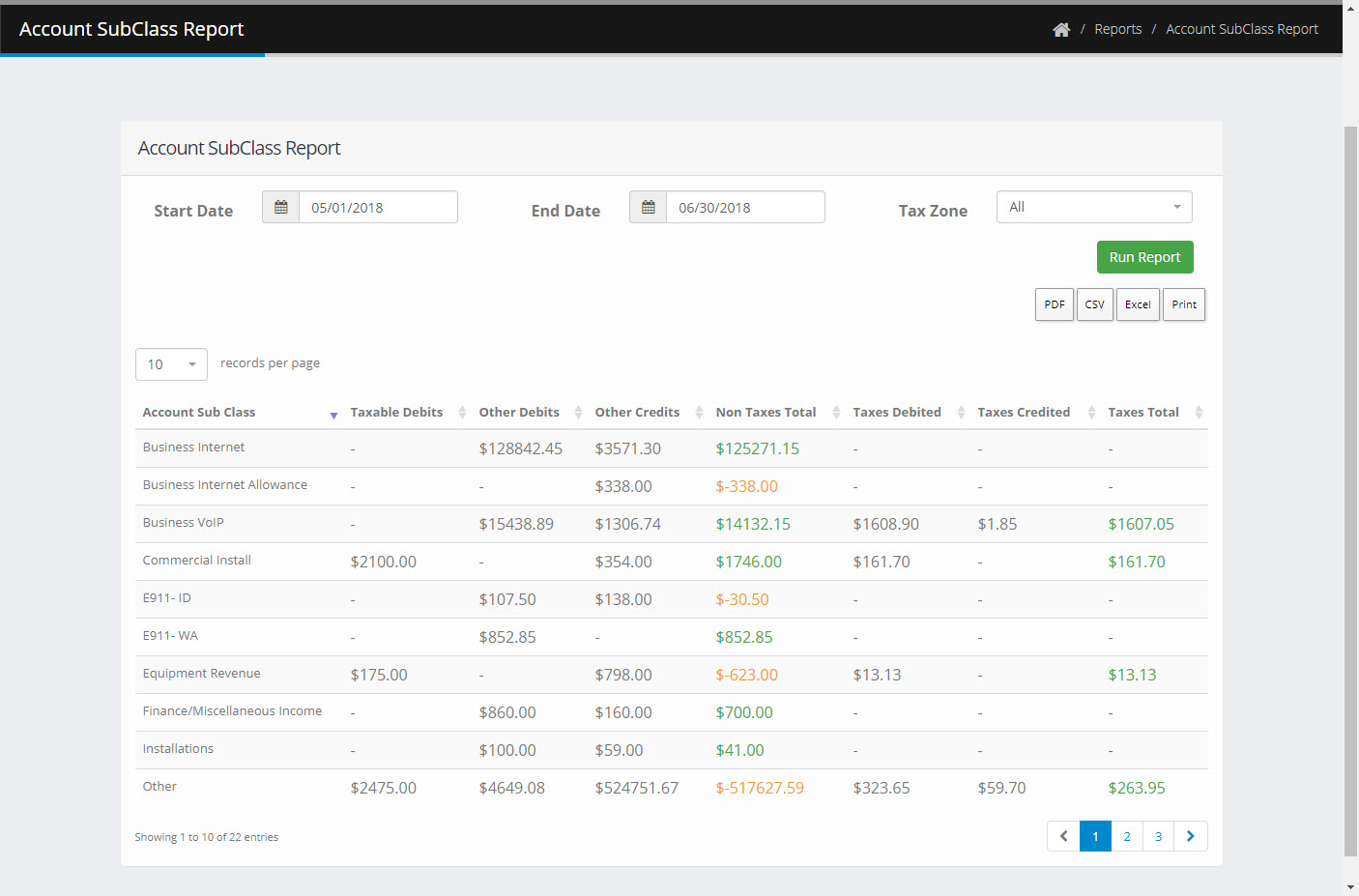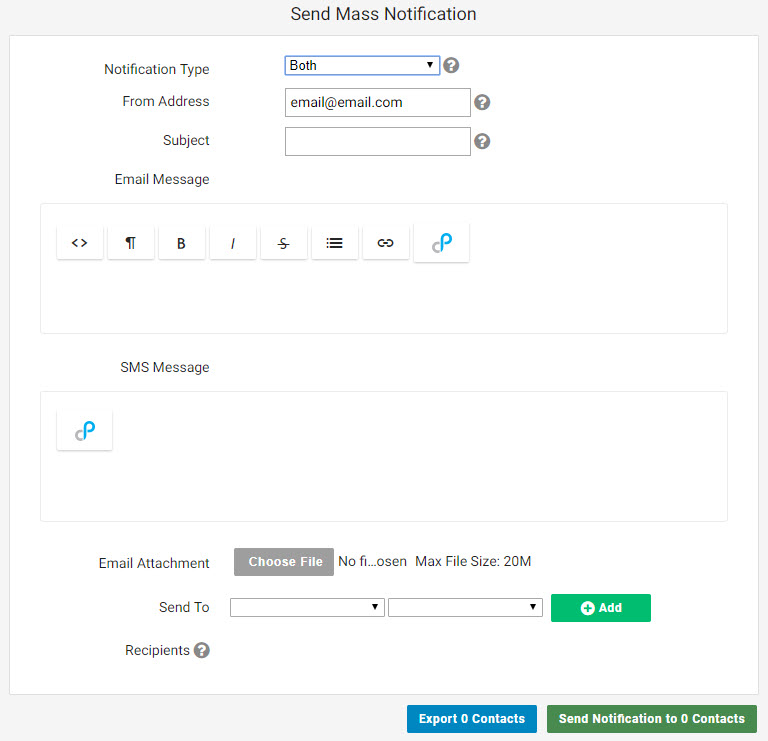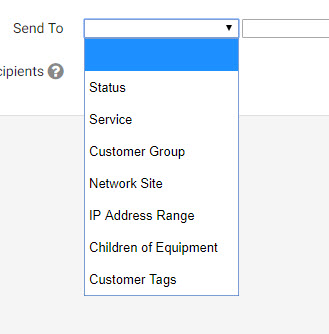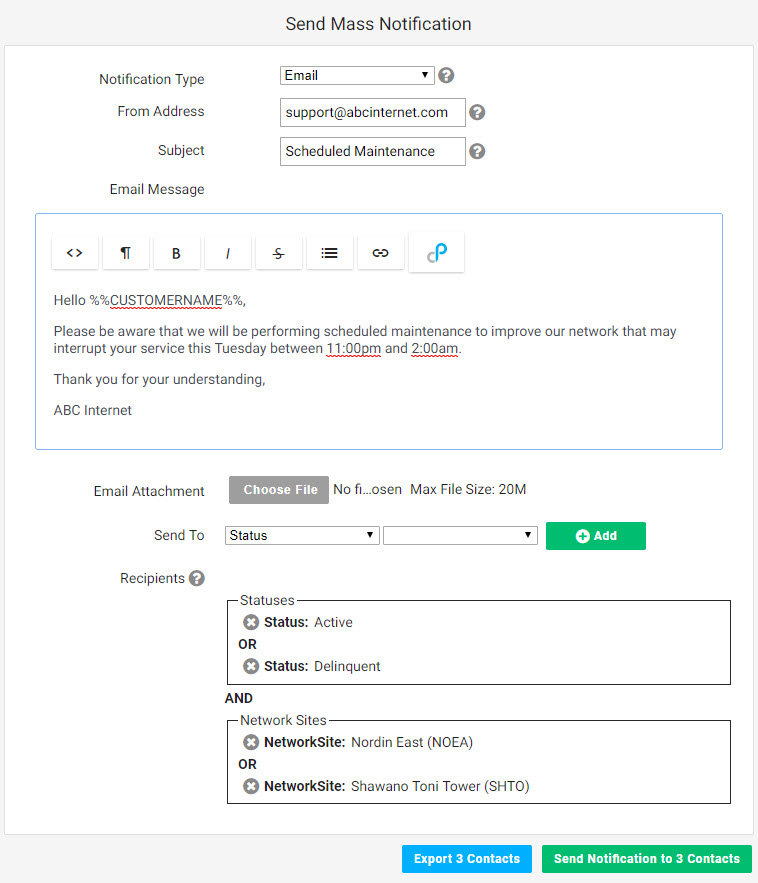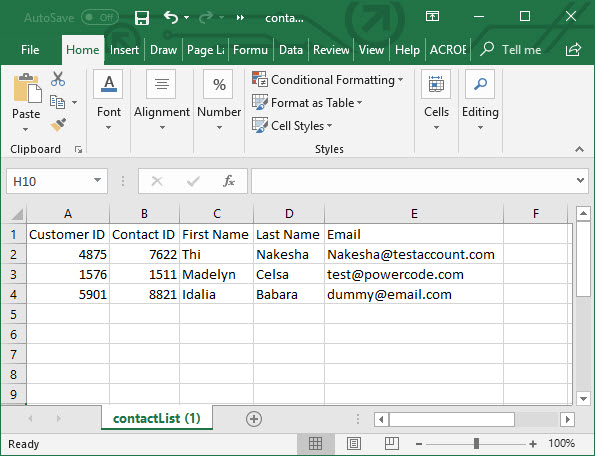Web User Check In
Need a simple time clock solution for your employees? We have one built right into Powercode! Once enabled, whenever a user logs in it starts the clock in the upper right hand corner which runs until the user logs off. There’s also the option to automatically log out a user if they’ve been idle for a pre-set duration. Then reference the reports that show the duration, last activity and number of page loads for all users for a given day. Or view the more traditional report showing the same data for a given user over time.
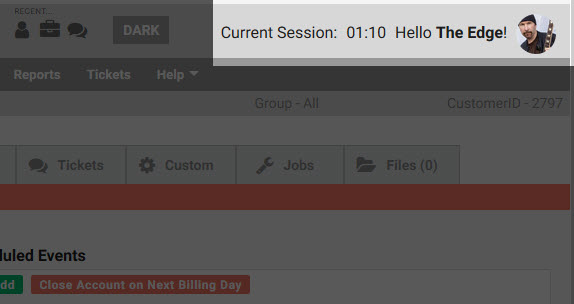
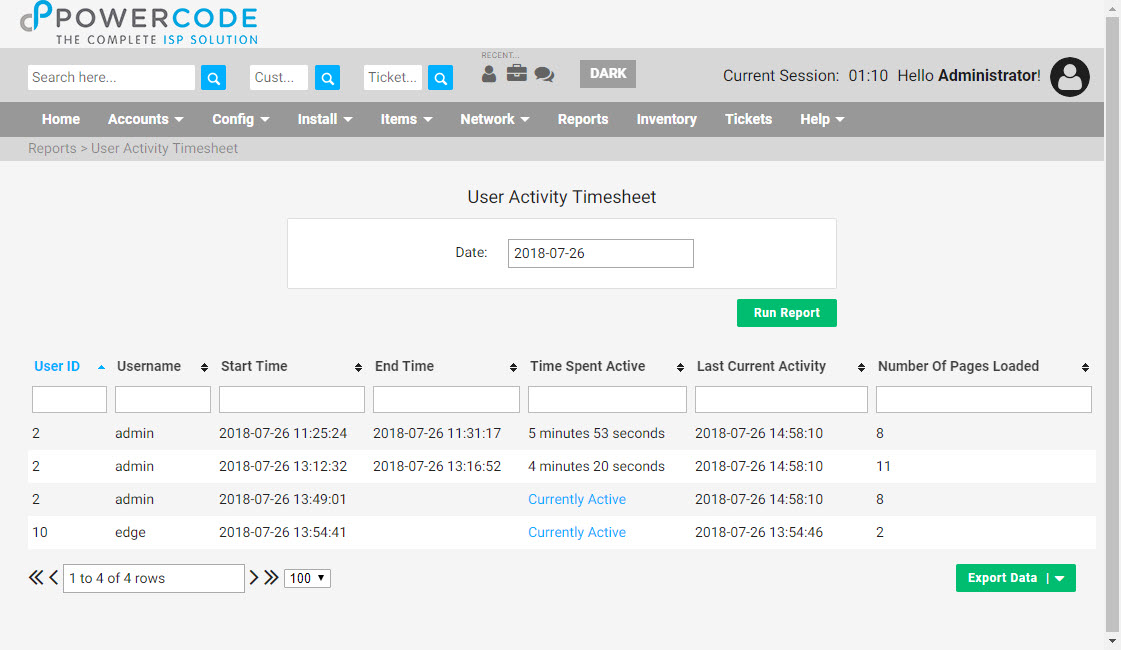
To begin using this feature, from the ‘Config’ tab navigate to ‘System Configuration’ then ‘System’. On the bottom right under ‘Services and Controls’ change the ‘User Check In Required’ dropdown to ‘On’. After that set the ‘Idle Time Before Check Out’ and whether or not the running time clock should be displayed. From there the two reports live under the’System Reports’ heading on the ‘Reports’ Tab.